本記事では、Wordpressを使ったブログの始め方を解説致します。
WordPressブログを始めるのに必要なものを理解した後、サーバー契約をすることでWordpressを開始することができます。
またWordpressをサーバーにインストールした後、最初に済ませておくべきことについて解説していきます。
1.Wordpressブログを始めるのに必要なもの
ブログを始めるには、サーバーとドメインとwebサイトが必要です。
よく家を建てることに例えられます。
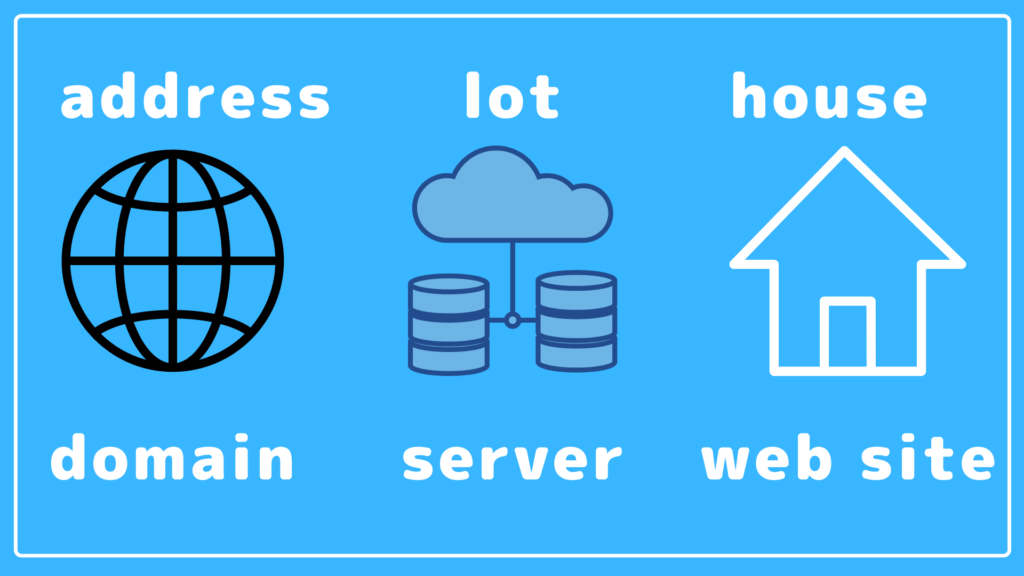
- ドメイン・・・住所
- サーバー・・・土地
- Webサイト(WordPressブログ)・・・家
サーバーとドメインは、レンタルサーバーを契約することで取得できます。
サーバー代が月々1000円くらいかかります。
これを高いか安いかと捉えるのは、個人によって異なるかと思います。
AWSなどのクラウドサービスでもwebサイトを構築できますが、クラウドサービスの場合は従量課金となるため、使えば使うほど利用料金は高くなります。
そのため自身のwebサイトが常時頻繫にアクセスがあるようになったとしても、月々固定1000円なのはコスパ最強だと個人的には思います。
webサイトはWordpressで構成されたブログになります。
レンタルサーバーを契約した後、wordpressをインストールすることでブログを書く準備ができます。
2.サーバーとドメイン契約

※時期により、キャンペーン価格が適用され、通常時より安くなります。
以下について解説していきます。
- 国内レンタルサーバーの種類と特徴
- 無料ブログとWordpressブログの違い
- Xserverを使ったWordpressインストール
2.1国内レンタルサーバーの種類と特徴
日本国内のレンタルサーバーには、いくつかあります。
ほかにもさくらのレンタルサーバーやロリポップなどありますが、この3つから選んでおけば、間違いないかと思います。
余談ですが、アダルトジャンルは基本的に禁止されているところがほとんどなので、扱う際はサーバー選定に注意が必要です。この3つの中では、Mixhostが唯一可能です。
料金体系はプランや年契約によりそれぞれ異なりますが、月々約1000円〜定額で利用できるので安心です。
導入実績で言うと、Xserverが国内1位となっています。
2022年6月19日時点では、3社とも転送量が無制限になっているため、何十万PV〜あっても耐えられるサーバーとなっています。
過去にXserverでどれくらい瞬間的なアクセスに耐えられるかを調査された方の引用を載せておきます。
2.2無料ブログとWordpressブログの違い
| 無料ブログ | WordPressブログ | |
| デザイン性 | ✕ | 〇 |
| カスタムドメイン | ✕ | 〇 |
| 収益性 | △ | 〇 |
| SEO対策 | △ | 〇 |
| 費用 | 〇 | △ |
| 手軽さ | 〇 | △ |
長期的にブログの運用をする場合、無料ブログより断然Wordpressがおすすめです。
2.3 Xserverを使ったWordpressインストール
以下の記事にてXserverとの契約からwordpressインストールまで解説しています。
クイックスタートを利用することで、誰でも簡単にインストールを進めることができます。
またドメインも同時に取得できるため、ミスなくWordpressブログを始める準備ができます。

申し込み自体は、10分少々でできます。
レンタルサーバーからの確認メールを待つ必要があるので、申し込みが完了したら、半日〜1日ほど待ちましょう。
3.Wordpress初期設定
レンタルサーバーからの確認メールから、DB、サーバー、Wordpress等のログイン情報を確認できます。大事な情報なので無くさないようにしましょう。
WordPressへログインして初期設定を進めていきます。

4.Wordpressテーマ設定
WordPressテーマには無料と有料テーマが無数にあります。
まずは無料のテーマをいくつか試してみるとよいかと思います。
WordPressインストール時に最初から入っているデフォルト設定のテーマは、使わないように無効化か削除しておきましょう。
個人的におすすめなテーマはCocoonです。

有料テーマについてですが、有料テーマを入れたからブログのアクセスが伸びるというわけではありません。
有料テーマを入れることでSEO対策がしやすいようにテーマが構成されていたり、無料テーマよりも便利な機能が備わっているため、間接的にアクセス数アップに効果があるという程度に考えておくとよいかと思います。
SEO対策は有料テーマを入れなくても可能です。
本質的な対策としては、
- タイトルにキーワードを適切に入れる。
- h2や本文にキーワードをちりばめる。
- 適切な箇所に外部リンクや内部リンクを設定する。
- 記事が丁寧に画像や図解付きで解説されている。
- 検索意図にあった記事内容となっている
- 画像や図がオリジナルである
などです。
テクニカルな面では、AIOSEO(All In One SEO)プラグインを入れて対策する方法があります。AIOSEOは上記の設定が適切にされているか、記事の文字数がある程度あるかチェックしてくれるので記事を書き終えた後の確認に便利です。
5.プロフィール作成と固定ページ作成
初期設定とテーマ設定が終わったら、プロフィール作成は最初に済ませておきましょう。
プロフィールを設定しておくことで、この記事は誰が書いているのかわかるようになります。理想は指名検索です。
何度か自身の興味関心のあることをgoogle検索していると同じ人のブログ記事が目にとまることがあります。
読者にプロフィールから執筆者を覚えてもらえれば、ブランディングにもつながり最高です。
6.ブログ記事を書く
プロフィール設定までできたら、ブログの執筆を進めていきましょう。
最初からWordpress上で記事を書くのではなく、wordやgoogle documentを使って記事の内容を準備するようにすることをお勧めいたします。
documentで書いた内容をWordpressに張り付けて装飾するだけにしておく方が楽です。
最初は、ライティングに慣れるためにも、量質な記事かつ読者の悩みに沿う記事を書くことに集中することをおすすめ致します。
ブログを初めてから最初の3ヶ月はよっぽどのことがなければ、アクセス数はないので気にしないようにしましょう。私も3ヶ月くらいはほとんどアクセスはありませんでした。Wordpressブログは、短期で結果が出るものではないので、長期目線で考える必要があります。











