JupyterLabのインストール方法と基本的な使い方について紹介致します。
1.JupyterLabとは?
JupyterLabはブラウザ上で動作する対話型実行環境です。
実行結果を逐次確認することができます。
コードで記述した内容をその場で確認できるので、実際のアプリを作る前の動作確認にJupyterLabは適しています。
2.JupyterLabのインストール方法
- アナコンダ(Anaconda)を使う
- Google Colaboratoryを使う(インストール不要)
- pipコマンドでインストールする
上記2つは簡単に始めることができます!
手軽さで言うとGoogle Colaboratoryが一番簡単ですぐに始めることができます。google driveを利用するのでインストール作業が必要ありません。
それぞれ3つの方法を紹介致します。
2.1アナコンダ(Anaconda)を使う
Anacondaのインストール方法については、以下の参考にして下さい。

Anacondaのインストールが終わったら、Anaconda Navigatorを立ち上げます。JupyterLabをブラウザ表示するには、Navigator内にあるJupyterLabの「Launch」をクリックします。
そうするとデフォルトのブラウザにJupyterLabが自動で表示されます。
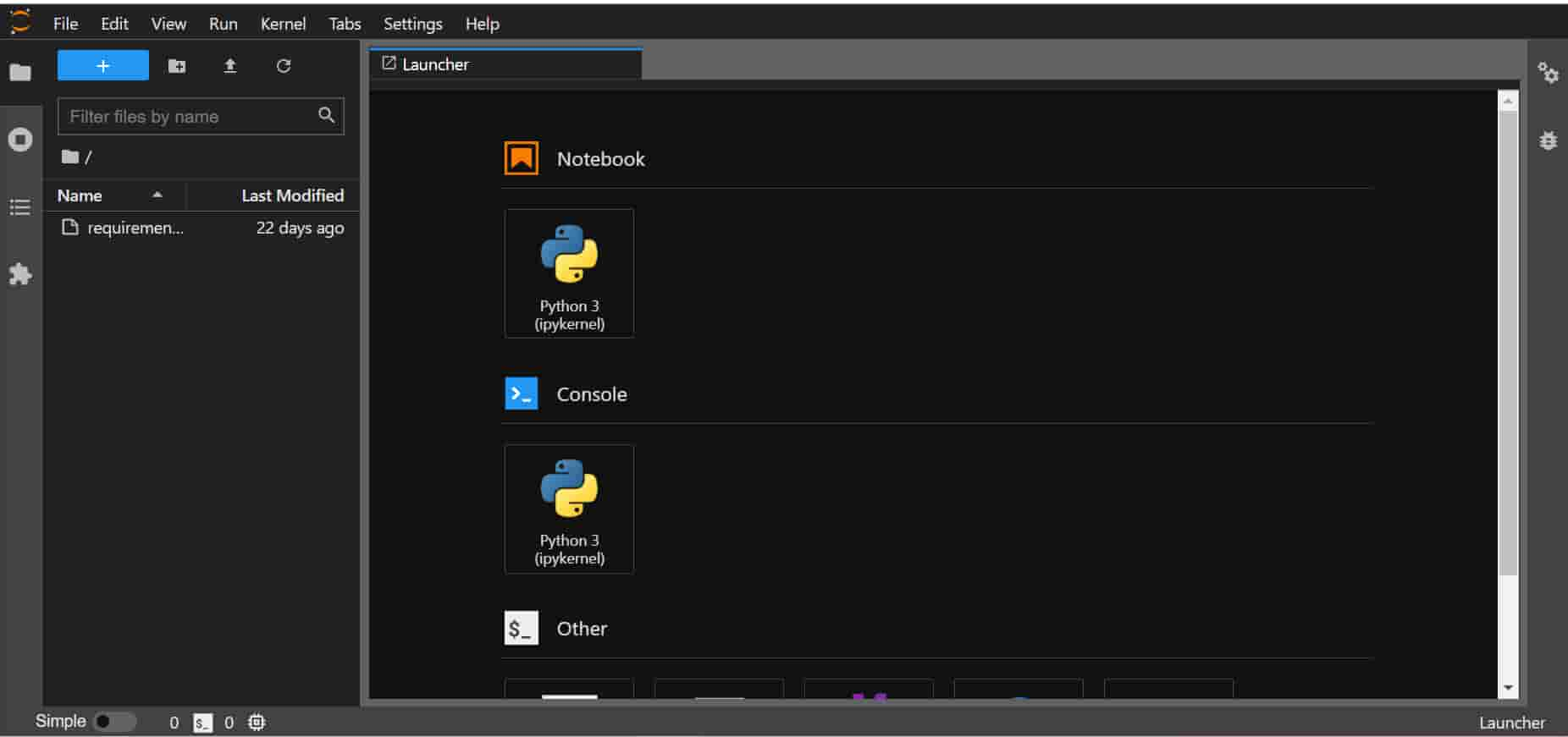
2.2Google Colaboratoryを使う(インストール不要)
googleにログインしてgoogle driveを開きます。
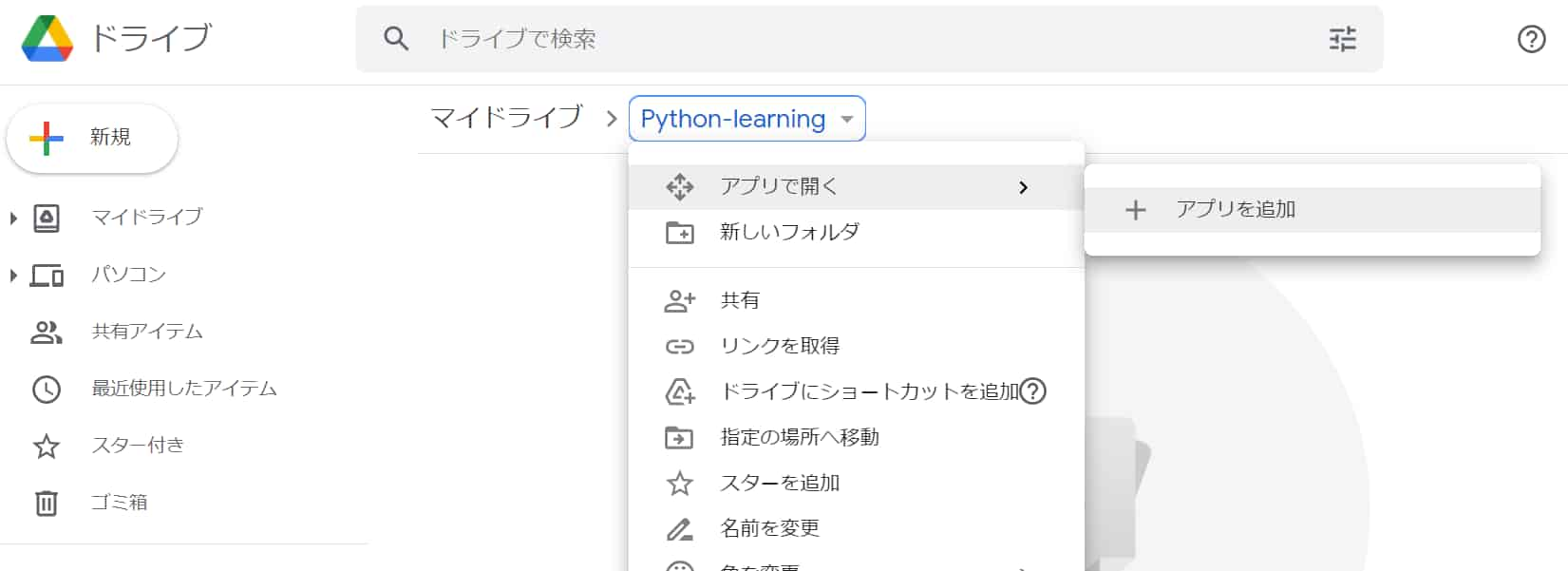
マイドライブにあるフォルダに移動して、上記のようにフォルダ名を右クリック。
「アプリを開く」から「アプリを追加」を選択。
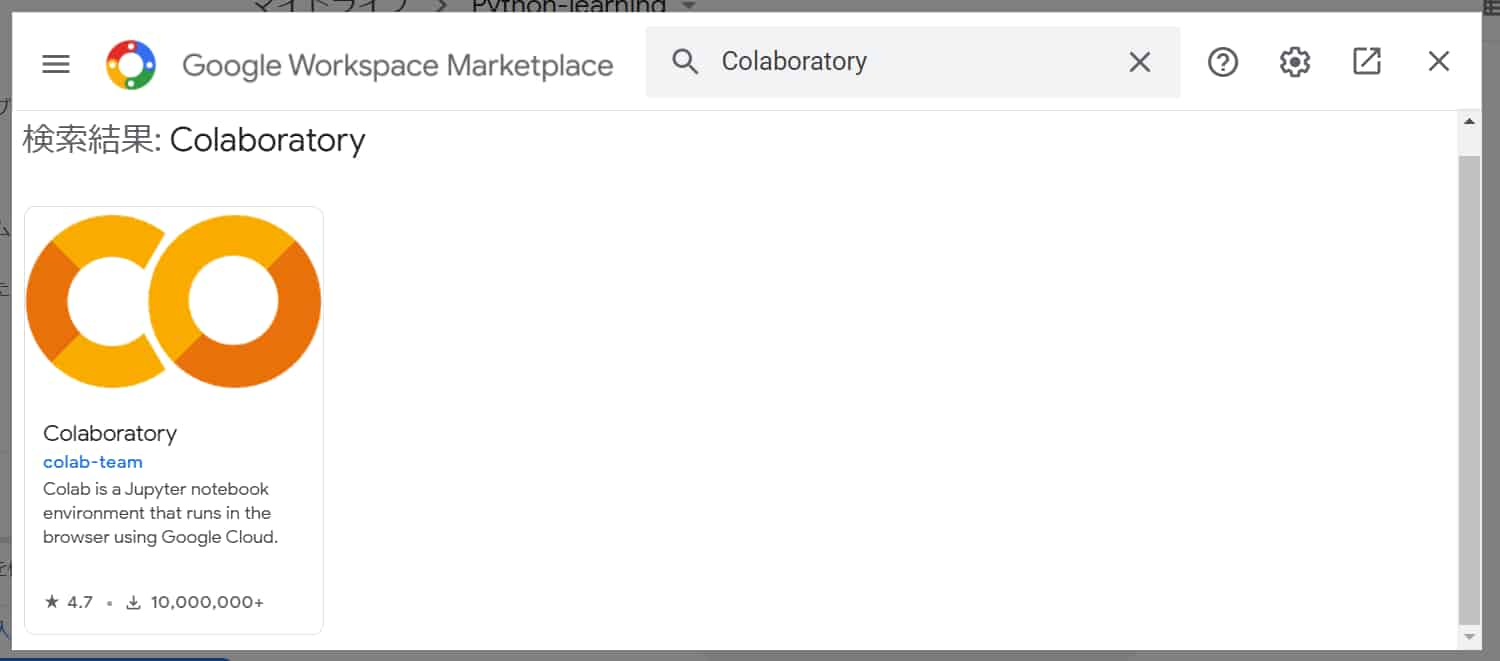
検索窓で「Colaboratory」と検索して表示されたColaboratoryアプリを選択。
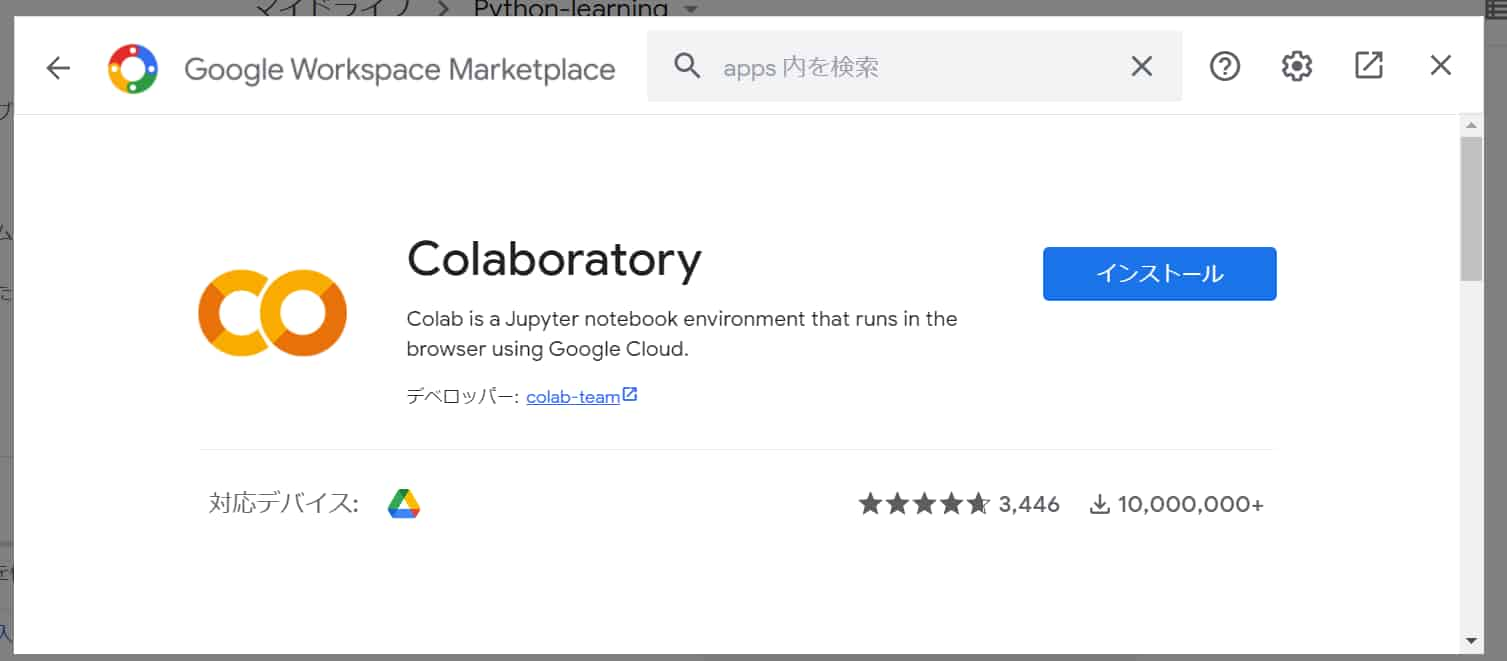
「インストール」をクリック。
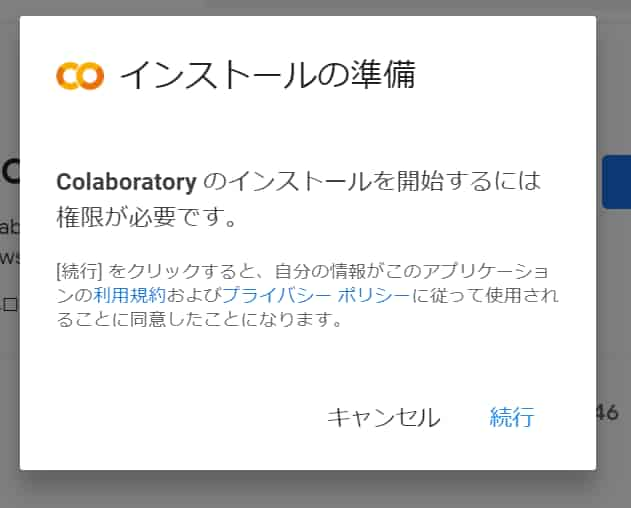
「続行」をクリック。(ログインしているアカウントを選択。)
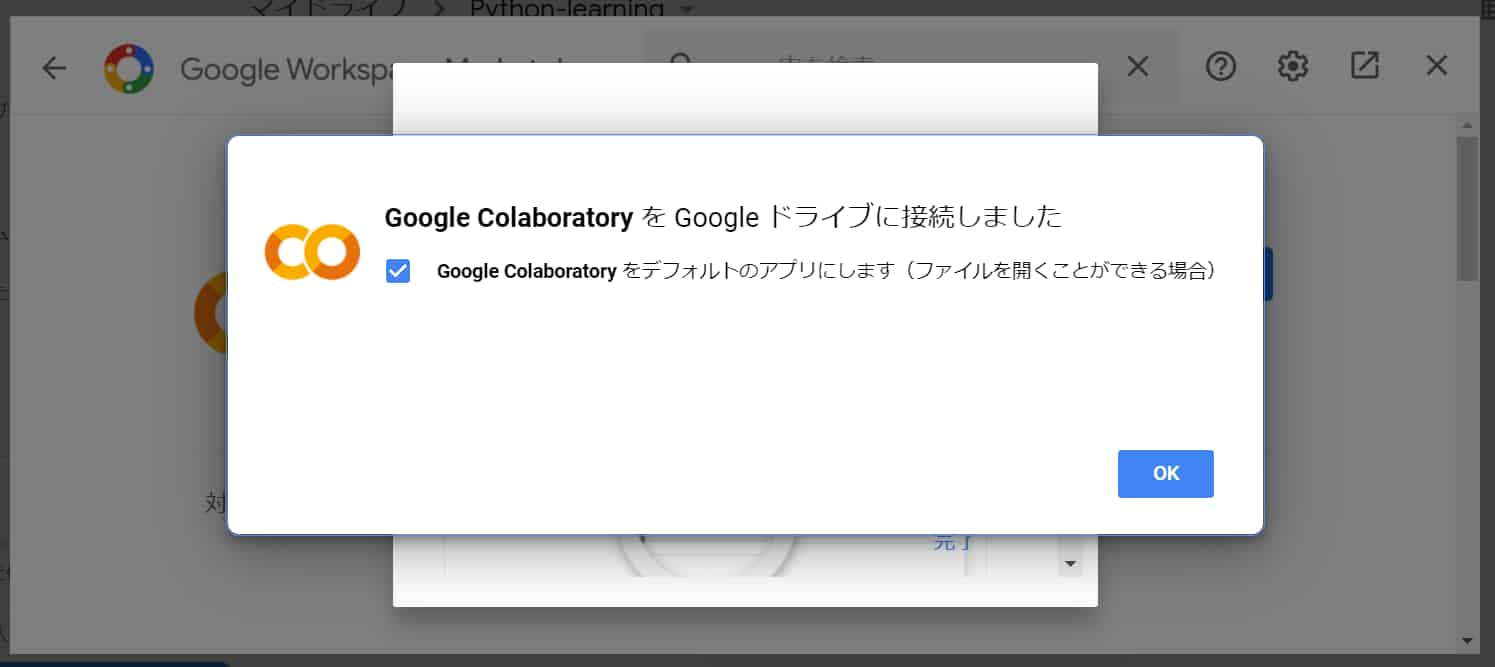
Google ドライブに接続できたら、設定完了。
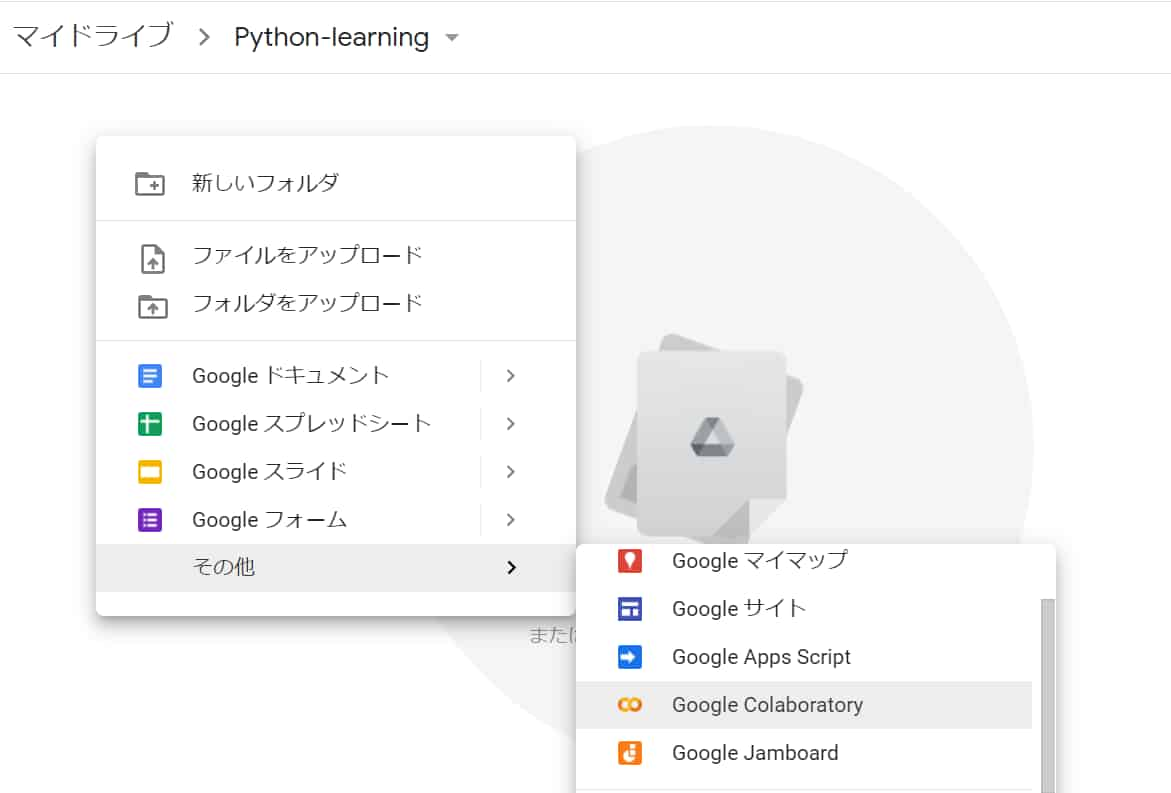
Googleドライブのフォルダ内にて、何もないところで右クリックするとメニューが表示されます。
「その他」から「Google Colaboratory」で始めることができます。
※Colaboratoryを使う場合は、Anacondaやローカル環境で立ち上げたJupyterLabと操作が多少異なります。
2.3pipコマンドでインストールする
まずローカル環境にPythonをインストールする必要があります。
Pythonのインストール方法は以下を参考にして下さい。

以下のコマンドで仮想環境を作ります。
python -m venv .venv
.venvフォルダが作成されます。その中にactivateとactivate.batファイルが生成されます。
activateファイルかbatファイルを実行するとファイル仮想環境に切り替わります。
.venv\Scripts\activate
または
.venv\Scripts\activate.bat

Macの場合は、.venvディレクトリにあるbin/activateを . コマンドまたはsource コマンドで実行します。
$ . .venv/bin/activate
(.venv) $
以下のコマンドで仮想環境を終了できます
deactivate
仮想環境の作成方法は以下の記事で詳しく記載されています。
Windowsの仮想環境作成
Macの仮想環境作成
仮想環境に切り替えたら、JupyterLabをインストールします。
pip install jupyterlab
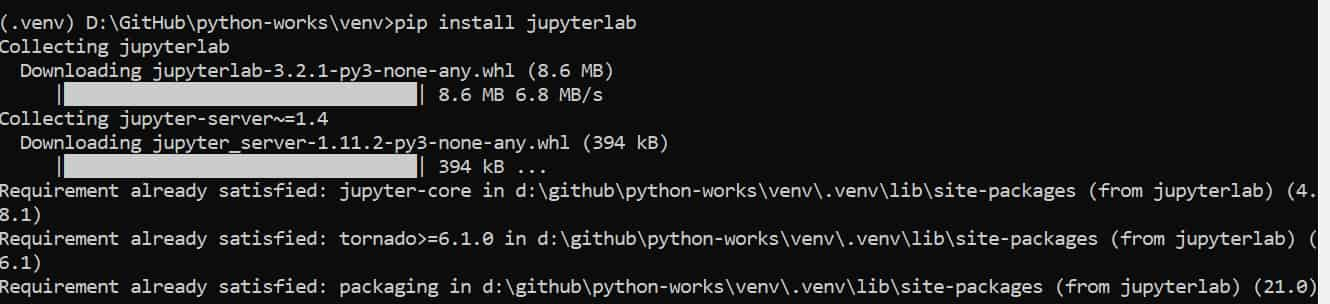
successfully installedと出ればOK。
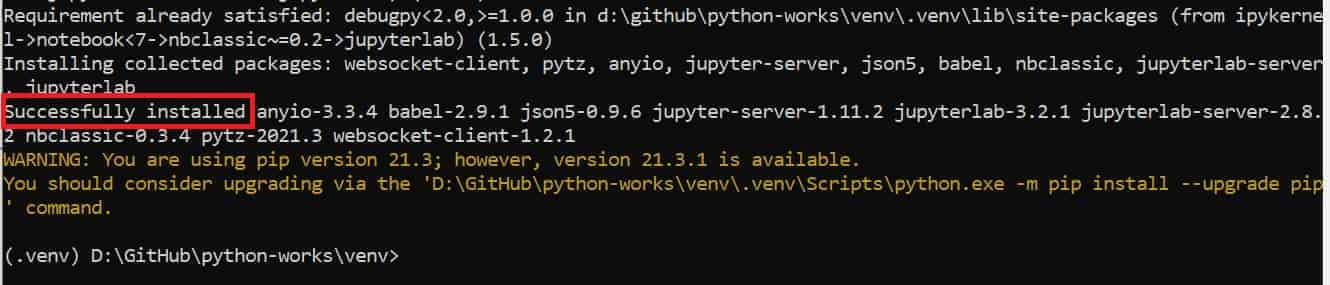
インストールができたら、以下のコマンドでJupyterLabを起動します。
jupyter-lab
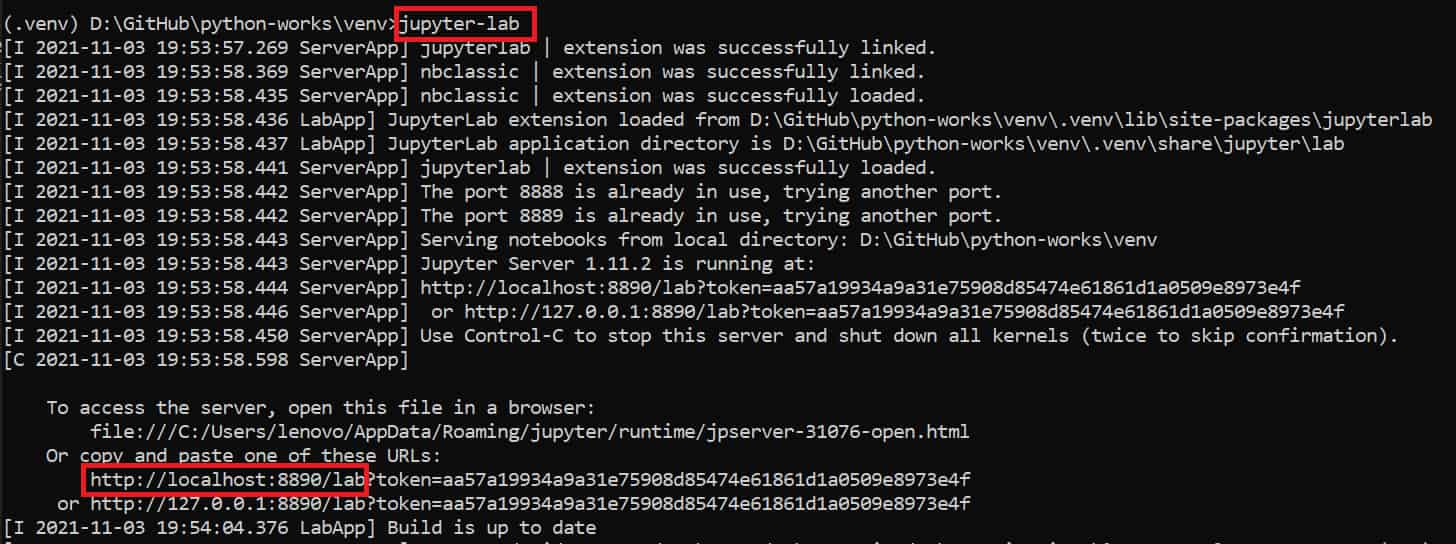
Anacondaのときと同様に、JupyterLabの初期画面が表示されます。
自動的に表示されますが、ローカル環境表示用のURLをcmdまたはterminal上でも確認できます。
※仮想環境に切り替えていない状態で外部ライブラリをpipコマンドでインストールしようとすると、Microsoft Visual C++(Visual Studio)がないからビルドできないみたいなエラーが表示される可能性があります。
3.JupyterLabの基本的な使い方
- Markdown(マークダウン)の使い方
- Code(コード)の使い方
- コード補完機能
3.1Markdown(マークダウン)の使い方
Markdown(マークダウン)を利用することで、文章を記述することができます。
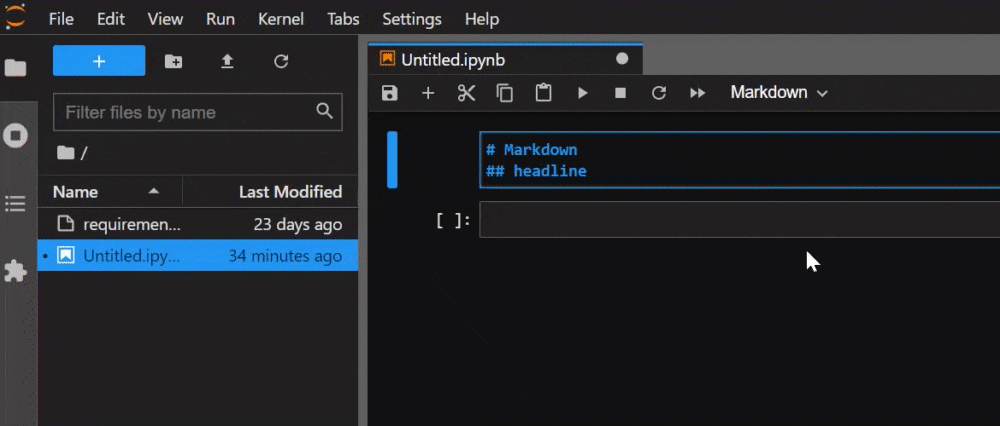
編集する際は、enterで改行することができ、shift + enter でセル内の記述が実行されてmarkdown表記に変わります。
その他、イタリック表示、リスト表示、引用、数式の表示などができます。
*italics* **bold** - unordered list - unordered list 1. ordered list 2. ordered list > blockqoute ``` using 3 backticks then ending with 3 more backticks ``` create equations $ x^2 $ using latex
上記のようなmarkdownを記述して、shift + enter で実行すると以下のような表記になります。
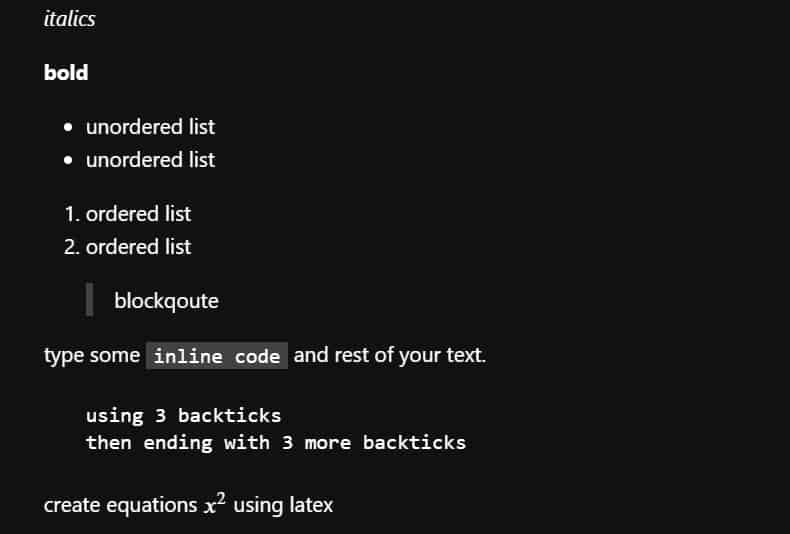
3.2Code(コード)の使い方
Codeの使い方もmarkdown同様に、編集時にenterで改行して、shift + enterで記述されたコードが実行されます。
実行された結果がコードの下に表示されます。
例えば、numpyとmatplotlibライブラリを使ったグラフ描画をJupyterLabで確認することができます。
import numpy as np
import matplotlib.pylab as plt
def linear_func(x):
return x
x = np.arange(-5.0, 6.0, 1)
y = linear_func(x)
plt.plot(x,y)
plt.show()
上記のような1次関数を用意して、plt(matplotlib)で表示しようとすると以下のようにグラフが表示されます。
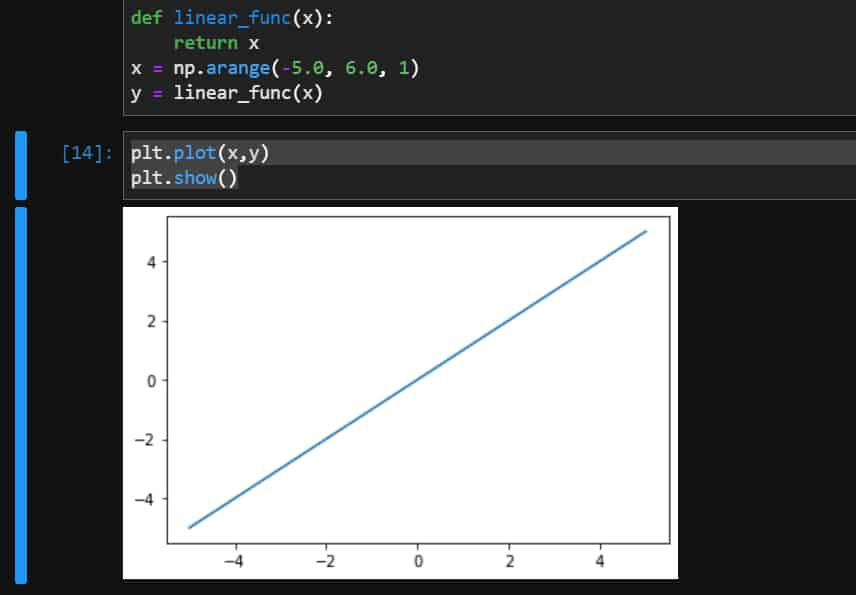
上記はグラフを表示する例になりますが、他にもcsvやexcelファイルなどを読み込んで表を表示したり、外部APIを利用してデータを読みんで表やグラフを表示するなど様々なことをJupyterLab上でできます。
3.3コード補完機能
JupyterLabにはコードの補完機能がついています。
途中までコード入力してtabキーを押すと、コード補完として選択肢が表示されます。
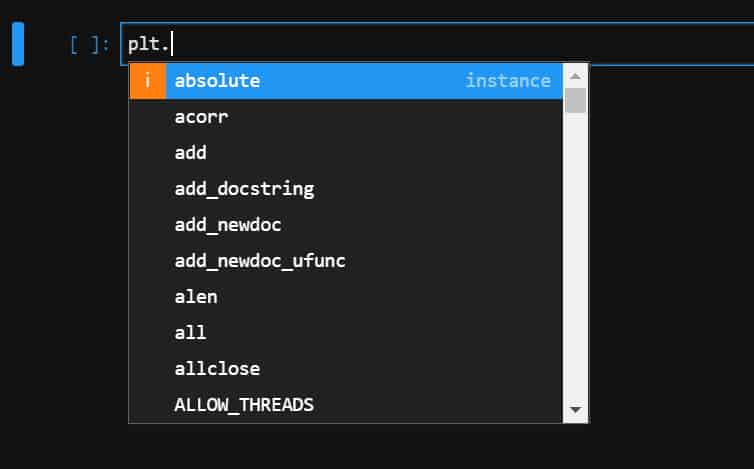
今回は以上となります。











