1.ブログ始めるための手順
まずブログを開設するために必要なものを見ていきます。
1.1ブログ開設に必要なもの 3つ
サーバー・・・土地
ドメイン・・・住所
ブログ・・・家
1.2レンタルサーバーを利用する
レンタルサーバーを利用することでブログサイトを構築できます。
今回、Xserver(エックスサーバー)![]() を利用してブログを始める方法をご紹介します。
を利用してブログを始める方法をご紹介します。
レンタルサーバー+ドメイン代がブログの運用費(ランニングコスト)になります。
1.3wordpressでブログを作る
wordpressを利用することで本格的なブログを構築することができます。
上位サイトに表示されているブログのほとんどがwordpressを利用しています。wordpress自体は無料で利用することができます。
2.クイックスタートを使ったWordPressブログの始め方手順
Xserverのクイックスタートを利用することで、誰でも簡単に失敗することなく、ブログを始めることができます。
クイックスタートでは、wordpressの新規設置、独自SSL自動設定、ドメイン取得・設定を自動で行ってくれます。
エックスサーバー![]() のトップページから「お申し込みはこちら」をクイックします。
のトップページから「お申し込みはこちら」をクイックします。
以下の公式サイトからブログ開設を行うことができます。

2.1WordPressクイックスタートを「利用する」にチェック
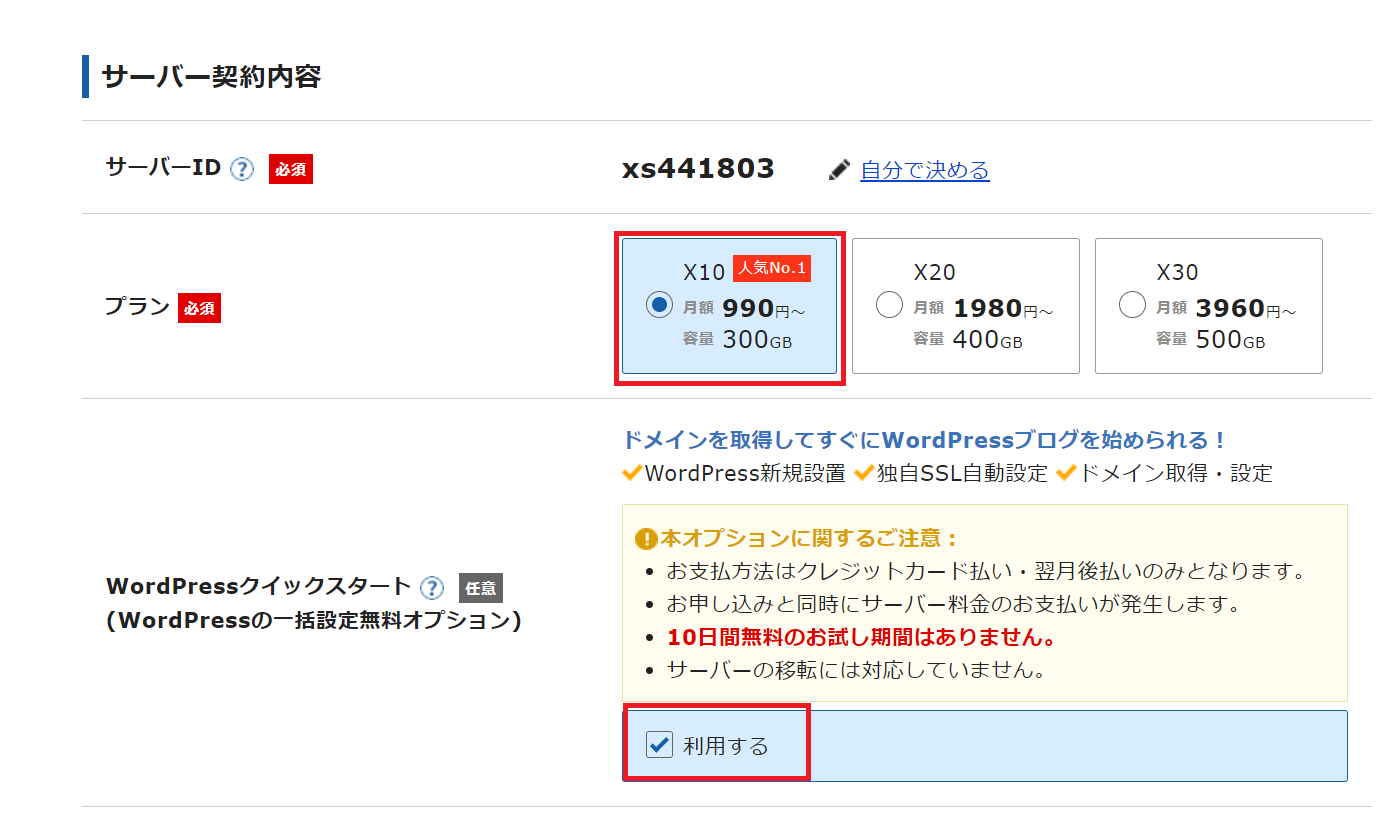
※クイックスタートを利用する場合は10日間の無料お試しはできません。
3つのプランがありますが、現在の表記はX10, X20, X30ではなく、スタンダード、プレミアム、ビジネスとなっています。
各性能は以下になります。
| プラン | スタンダード | プレミアム | ビジネス |
| 金額 | 990円/月(通常時) | 1980円/月(通常時) | 3960円/月(通常時) |
| vCPU | 6コア | 8コア | 10コア |
| メモリ | 8GB | 12GB | 16GB |
| 容量 | 300GB | 400GB | 500GB |
※時期によっては、キャンペーン価格となっており、表の料金より安く契約できます。
スタンダード(旧X10)を選択します。
2.2ドメインの選択
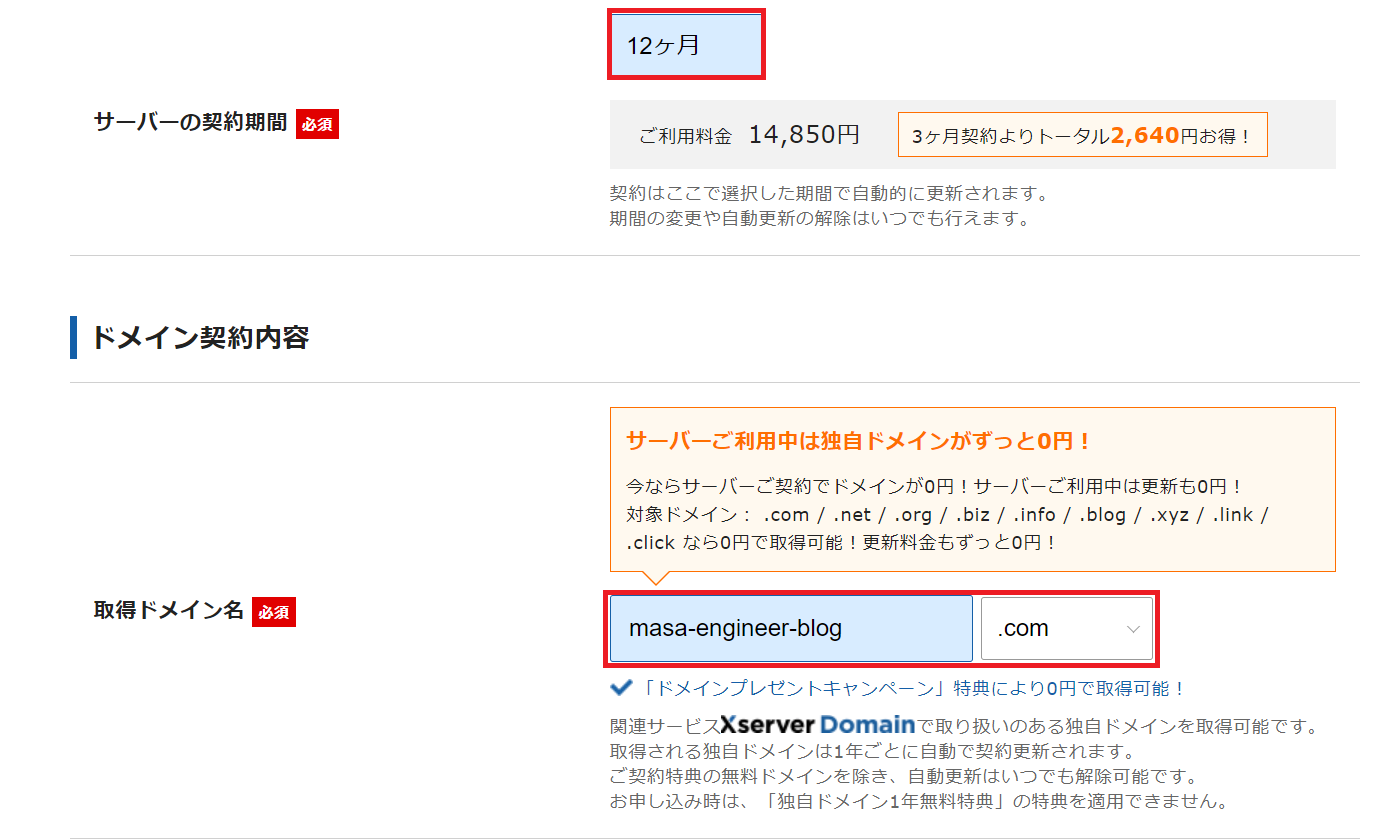
契約期間は長くするほどお得になります。
最大36ヶ月(3年)契約にすると、一番お得になりますが、これから本気でブログを頑張るという方は、36ヶ月でもよいかと思います。
ドメインには、独自のドメイン名を入力します。
※ドメイン名は後から変更できません。
2.3WordPressの情報入力
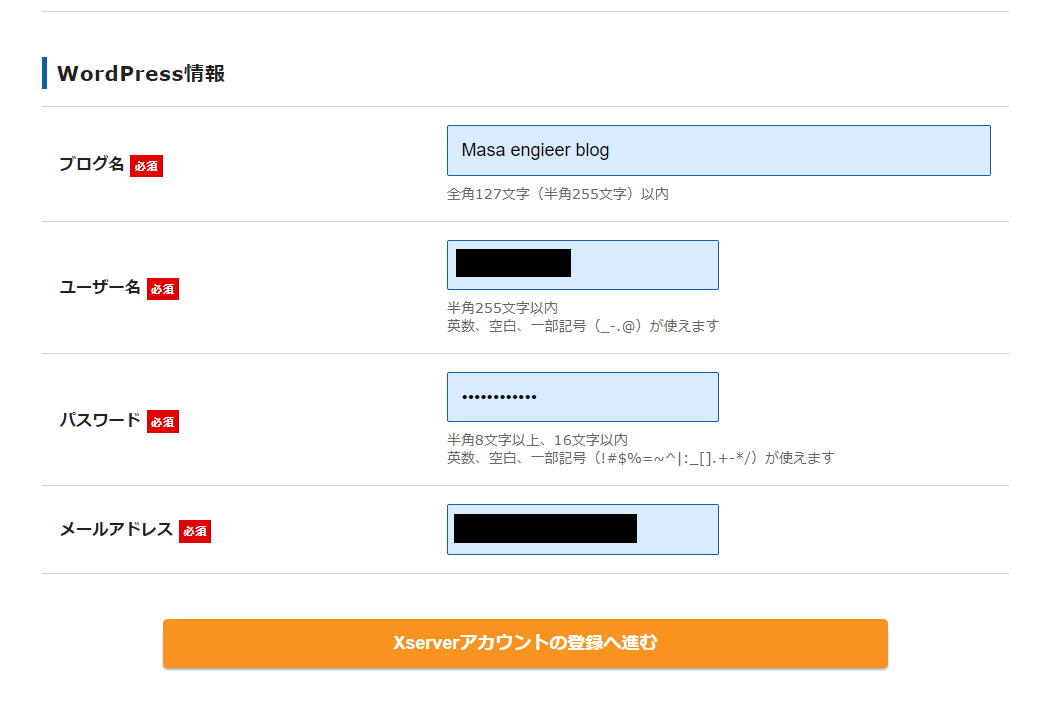
WordPress情報を入力したら、「Xserverアカウントの登録へ進む」をクイックします。
※パスワードはwordpressにログインするのに必要なので、控えておきましょう。
2.4 Xserverアカウント登録情報の入力
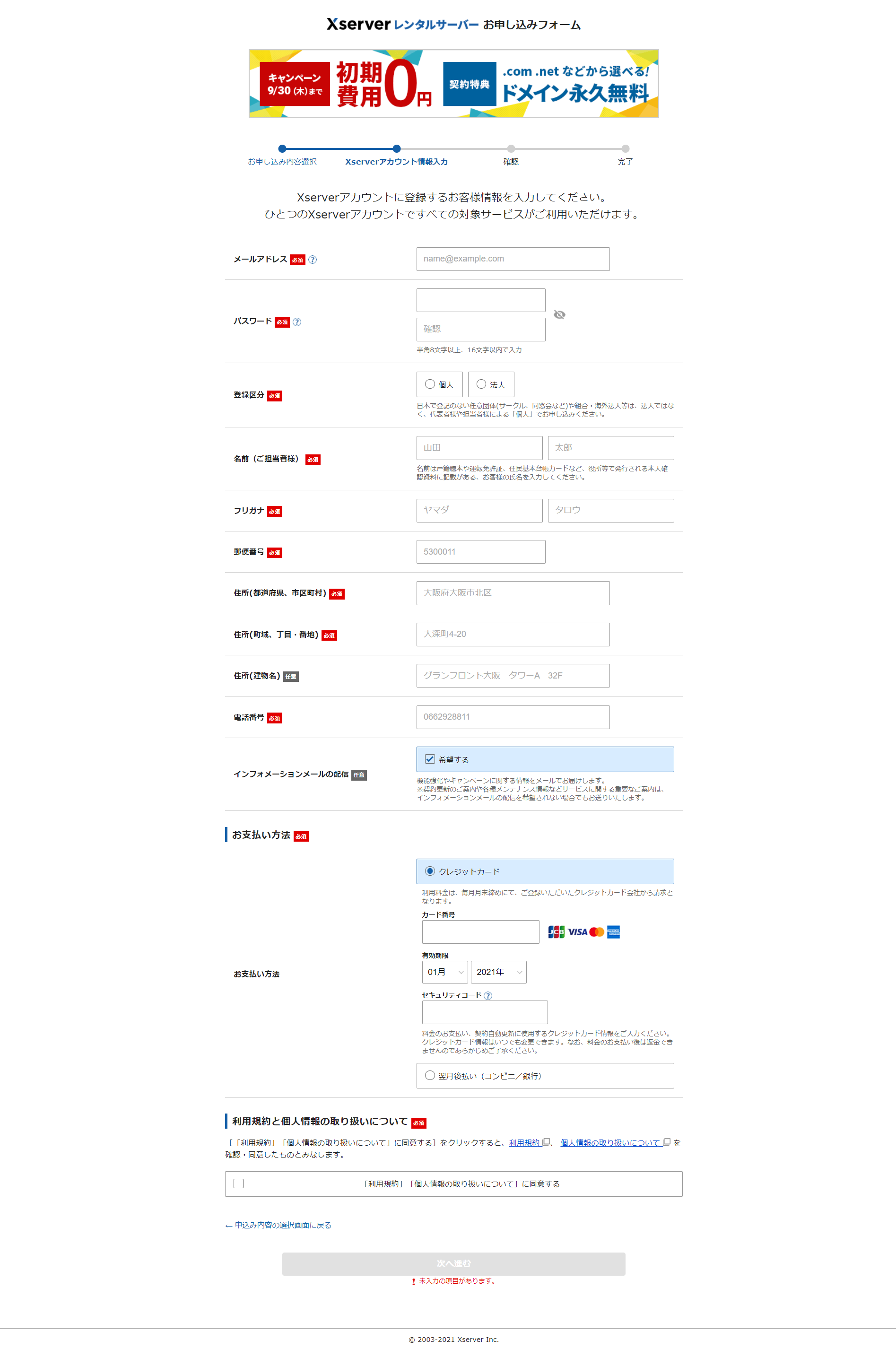
メールアドレスからクレジットカード情報の必須項目を入力していきます。
※パスワードはXserverにログインするのに必要なので、控えておきましょう。
「次へ進む」をクリックして認証コードをメールにて受け取ります。
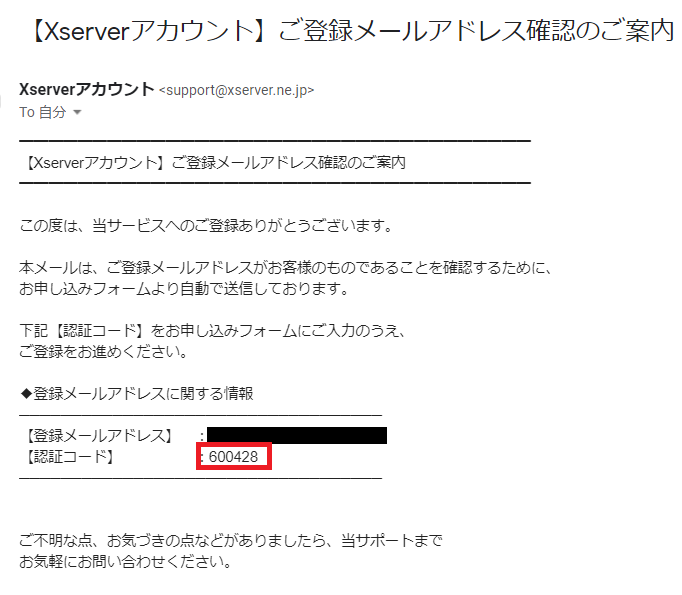
画面にメールで受け取った認証コードを入力して次へ進みます。
2.5申し込み内容確認へと進む
サーバー契約内容、ドメイン契約内容、Wordpress情報、支払い料金、Xserverアカウント情報の内容が表示されます。
内容に問題なければ、SMS・電話認証へ進みます。
※海外の電話番号でSMS認証コードを受け取ることもできます。
認証コードを画面に入力して申し込みを完了します。
2.6設定完了のメール通知を受け取る
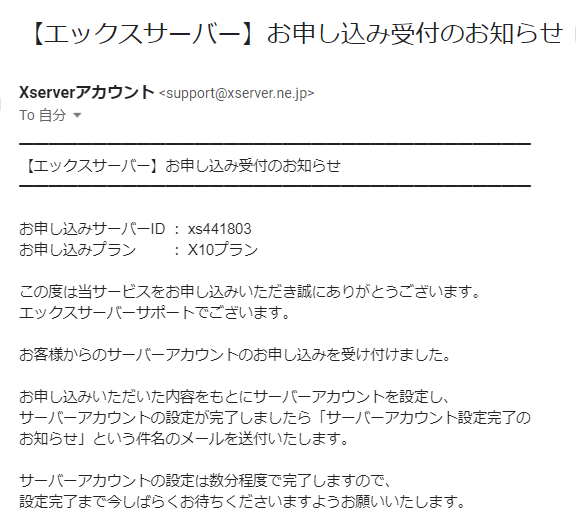
ひとまず申し込み受付のメールが来れば、申し込みは完了です。
しばらくメールが来るのを待ちます。
以下のメールを確認します。
【Xserverアカウント】■重要■サーバーアカウント設定完了のお知らせ
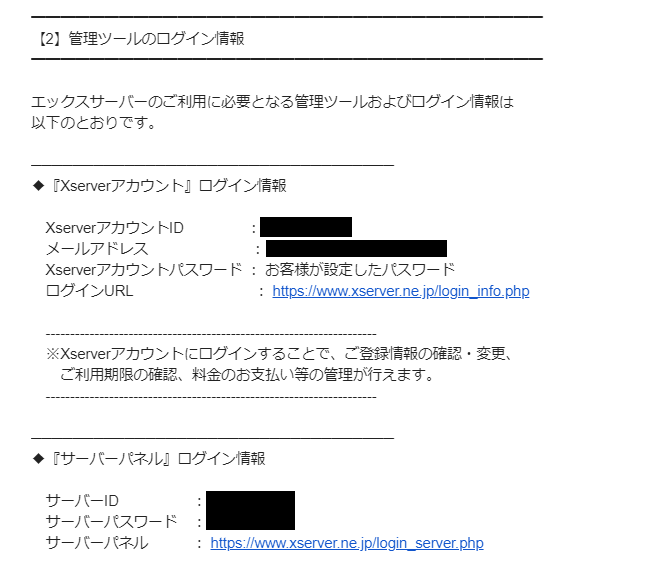
こちらはXserverにログインするためのアカウントになります。
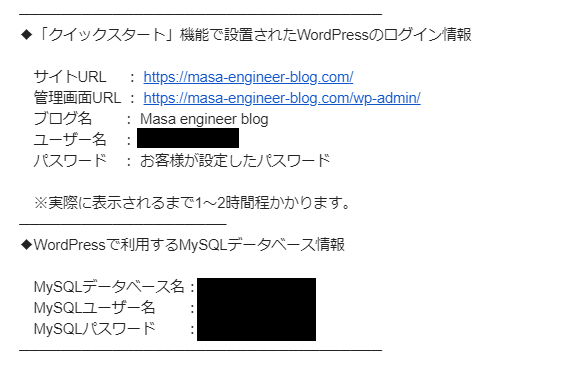
こちらはwordpressにログインするためのアカウントと、MySQLに接続するための情報になります。
3.wordpressにログインする
管理画面URLを開くと以下のようなログイン画面が表示されます。
https://[domain-name]/wp-admin
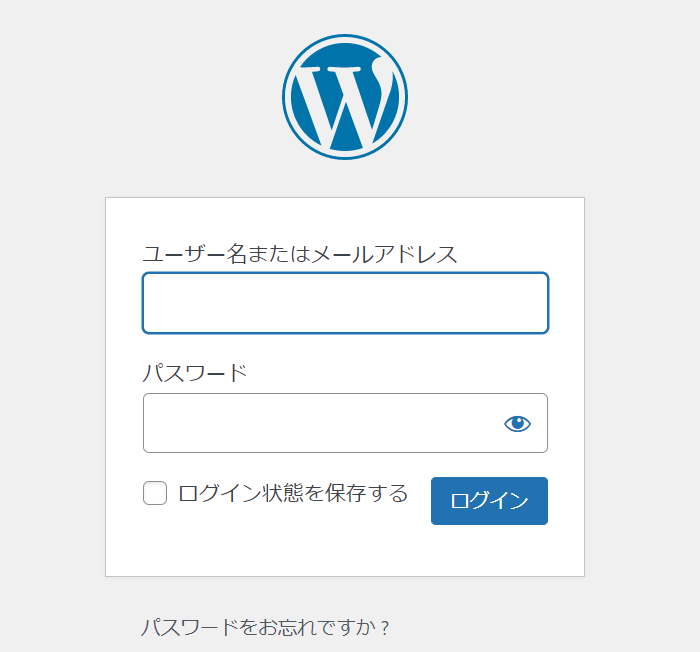
WordPress情報入力で入力したユーザー名(or email)とパスワードを入力してログインします。
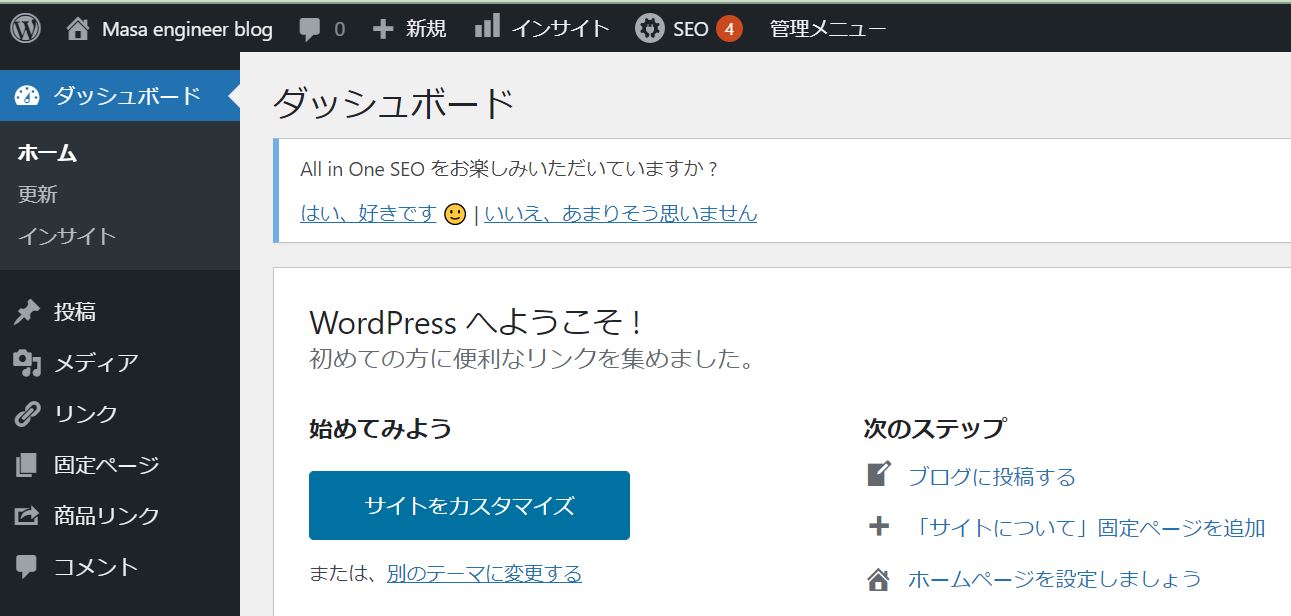
ダッシュボードが表示されれば、Xserverを利用したwordpressのインストールは完了となります。
4.wordpressインストール後にやること
WordPressの初期設定や無料テーマ(Cocoon)のインストールについても以下の別記事にて紹介しています!












