Search Consoleを導入することで主にどういったキーワードからサイトに流入があったかを分析することができます。
本記事では、GAとの違いについて簡単に触れた後、Search Consoleを導入する方法を紹介していきます。
導入方法は2パターンあり、片方を実施すればもう一方は不要です。
GA(Google Analytics)の設定がまだの場合は、先にGAの設定をしておきましょう。
Google AnalyticsをWordpressに設定する方法

1.Google Search ConsoleとGoogle Analyticsの役割
役割は主に以下になります。
Search Console
- 表示回数
- クリック数
- クリック率
- 検索キーワード
- 平均掲載順位
Google Analytics
- アクセス数
- 滞在時間
- ユーザー属性(年齢、性別)
- 流入経路
Search Consoleはサイトにユーザーが到達するまでの分析に使用できます。そのためどのようなキーワードで検索されて、何回ブラウザに表示されて、その内何回クリックされたかを確認することができます。
Google Analyticsはサイトにユーザーが到達した後の分析に使用できます。
どのくらいのアクセス数(PV、 session、 user)があるのか、どういったユーザーがどの地域からアクセスしたのか、どのような行動フローがあったかを調べることができます。
2.Search ConsoleとGAの連携(推奨)
Search Consoleのwelcomeページにアクセスします。
URLプレフィックスは、1つサイトを管理する場合に利用できます。
GAと連携するには、URLプレフィックスを利用する必要があります。
またGAと同じGoogleアカウント(管理者)でログインしている必要があります。
URLプレフィックスを利用する場合、サーバー側への設定は不要です。
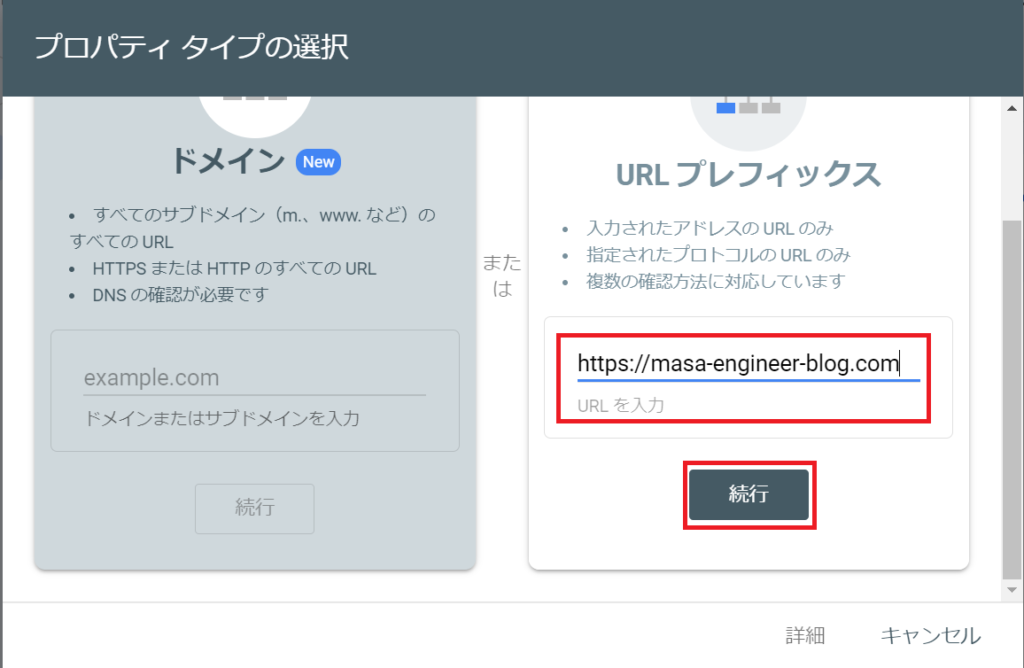
URLにhttpsから入力して、「続行」をクリックします。
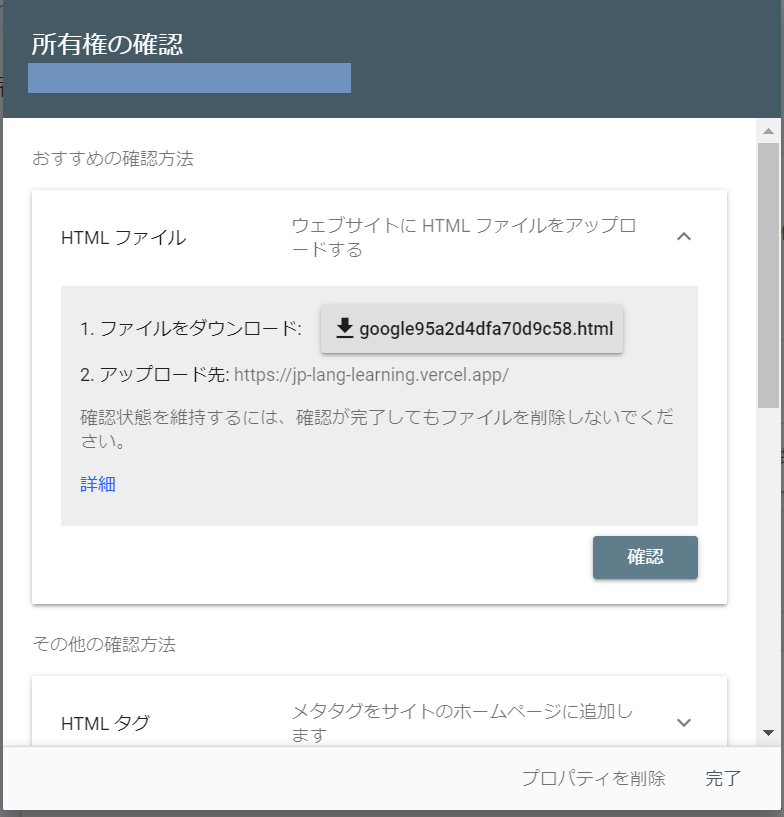
所有権の確認が表示されたら、その他の確認方法にてGoogle Analyticsをクリックします。
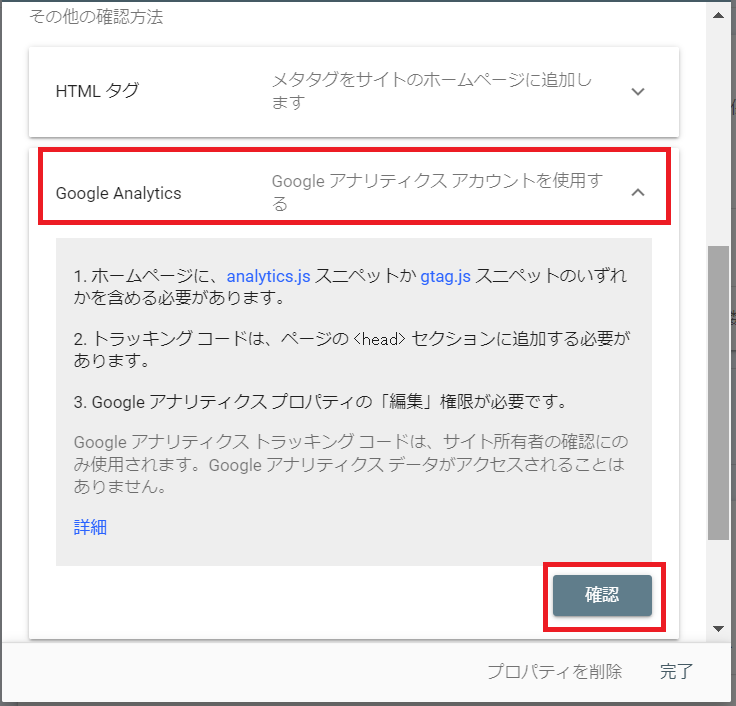
「確認」をクリックします。
所有権の確認ができたら、「プロパティに移動」をクリックします。

GAと関連付けされていない場合は、設定の「協力者」に何も表示されていない状態となります。
「協力者」をクリックします。

「関連付ける」をクリックします。

UAとGA4どちらも関連付けることができます。
UAから関連付けていきます。

UAの測定IDが、GAの管理画面で表示されているものと同じであるかを確認したら、「関連付ける」をクリックします。

UAの関連付けができたら、GA4の関連付けも同様の手順でできます。
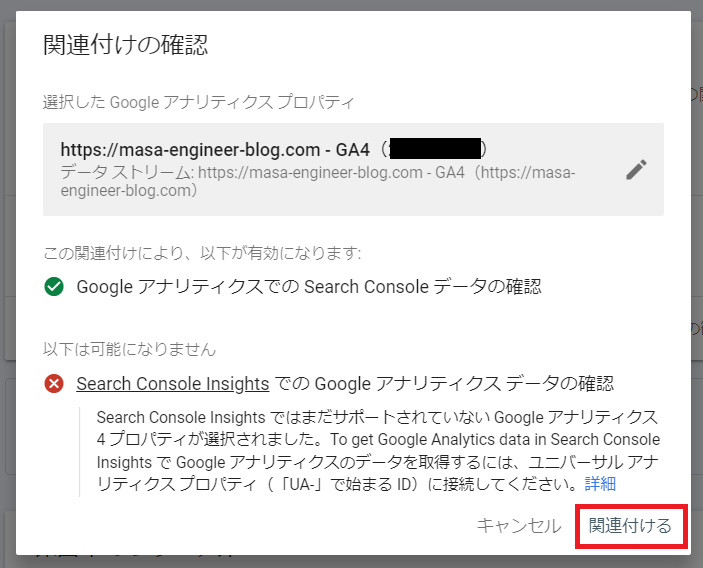
GA4をSearch Consoleと関連付ける場合、2022年6月18日時点では、Search Console Insightsは利用できないため、UAとの併用をおすすめ致します。
Search Console Insightsは現在ベータ版ですが、最も人気のあるコンテンツや平均掲載順位を簡潔に確認できるため、便利です。
Search Console Insightsへは、メニューの「サマリー」ページ内の上部から別ページで表示することができます。
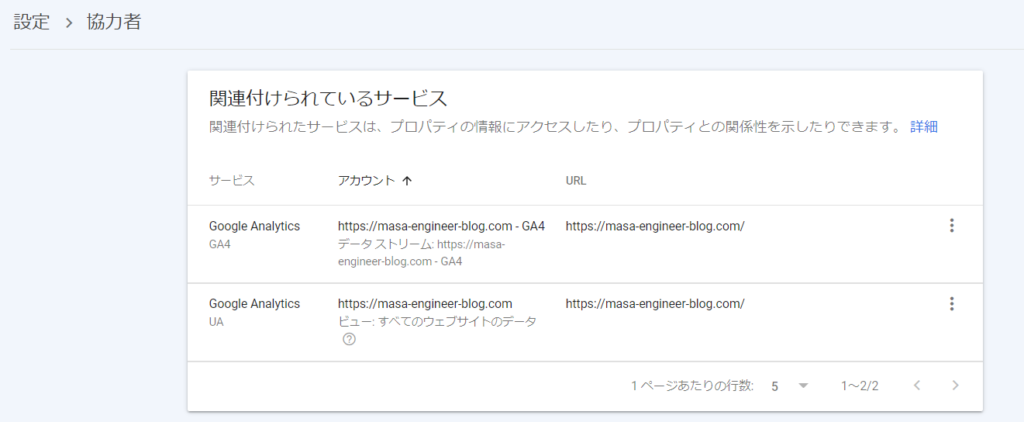
関連付けが完了すると、設定の「協力者」にUAとGAアカウントが表示されます。
関連付けは、GA側から行うこともできます。

GA4の管理画面を開き、「Search Consoleのリンク」をクリックします。
Search ConsoleからGA4の関連付けを行ったため、既にリンクに設定情報が表示されていることがわかります。
GA4から関連付ける場合は、「リンク」から設定できます。
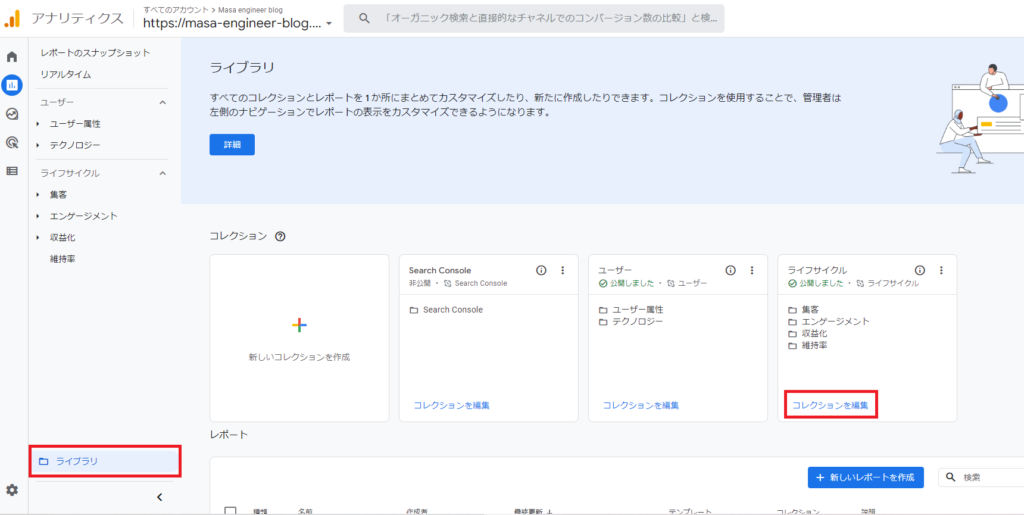
GA4の管理画面にてライブラリをクリックすると、コレクションを編集できるようになります。
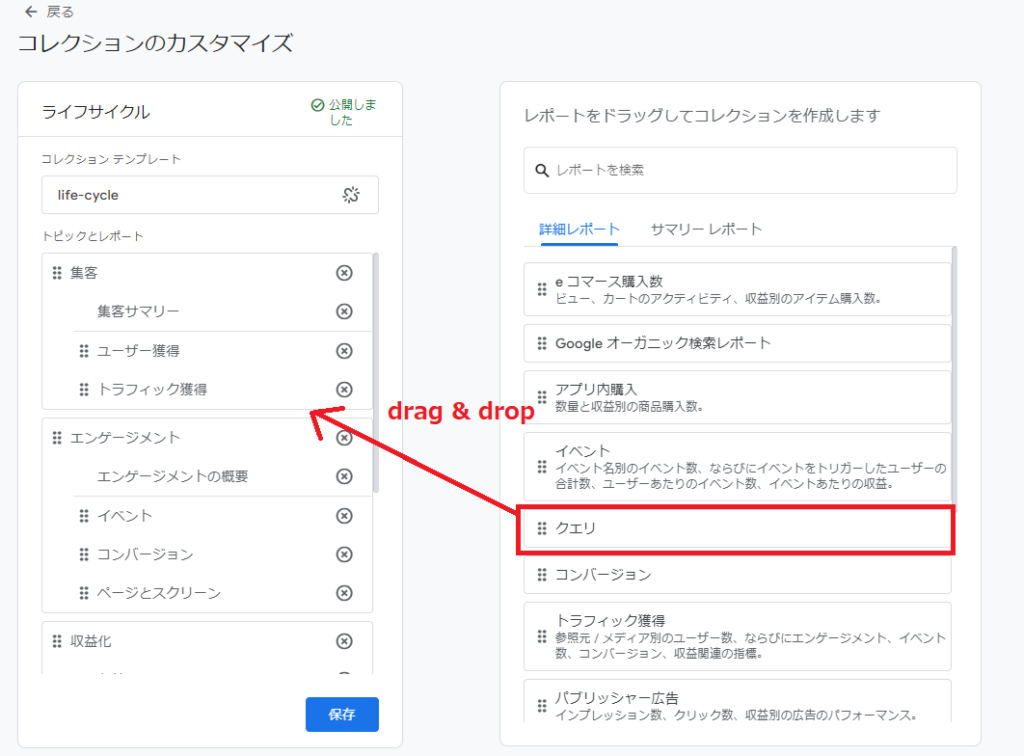
「クエリ」を集客にdrag & dropすると、集客に「クエリ」を追加できます。
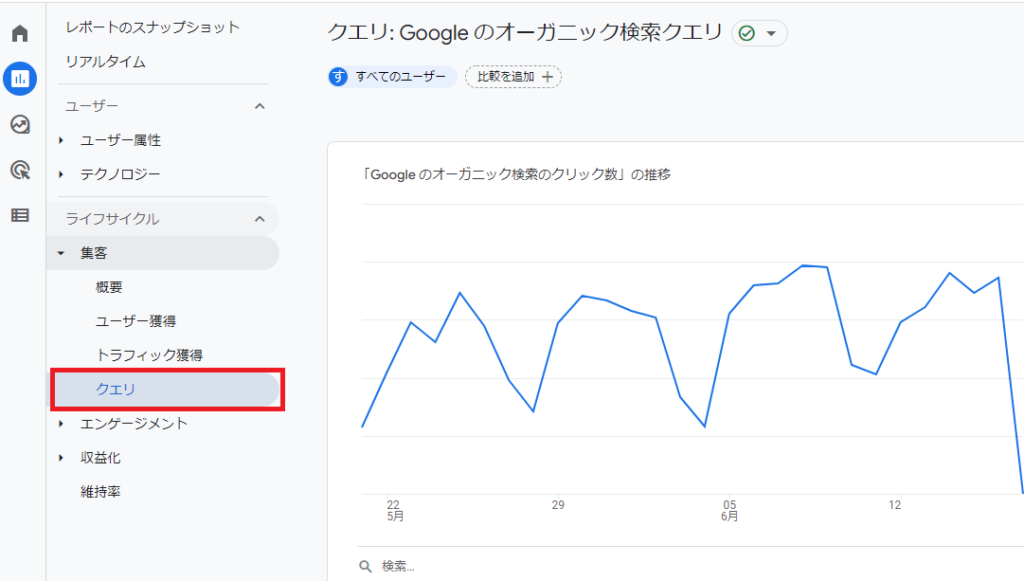
レポート画面に戻り、集客に「クエリ」が追加されていることがわかります。
3.Search Consoleの導入(Xserverを例に設定)
URLプレフィックスでGAとも連携していれば、こちらの設定は不要ですが、一応ドメインでの設定方法も紹介しておきます。
ドメインは、1つのドメインで複数サイトを管理している場合、全てのサイトを一括登録できる設定になります。
Search Consoleのwelcomeページにアクセスします。
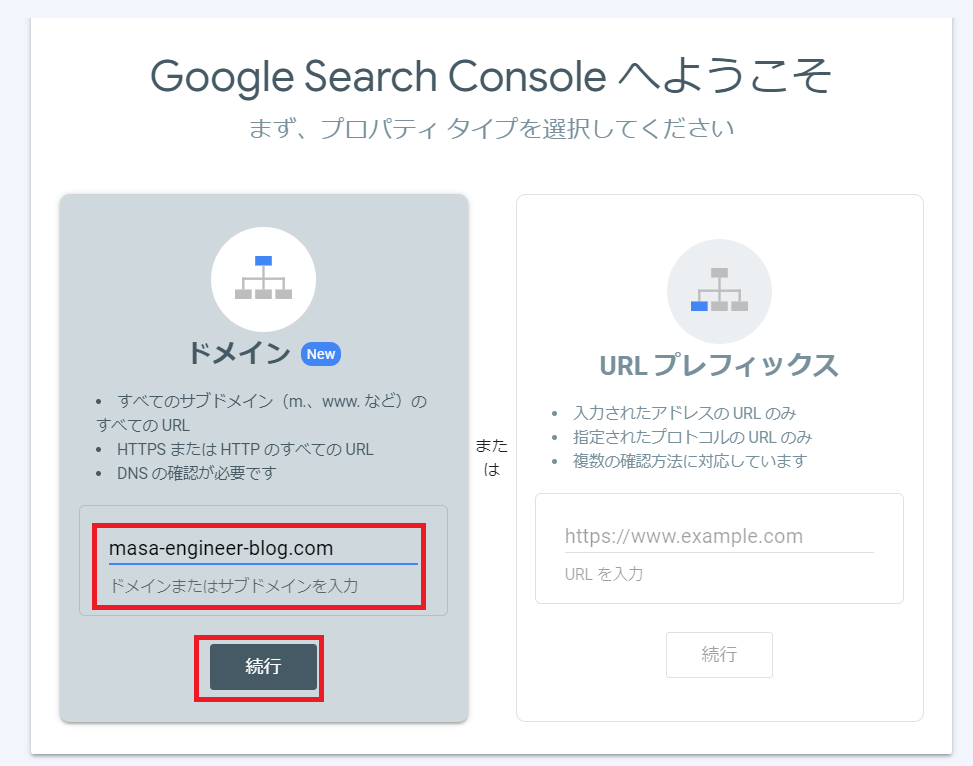
ドメインで設定する場合は、画像のようにドメインを入力します。
「https://」は不要です。
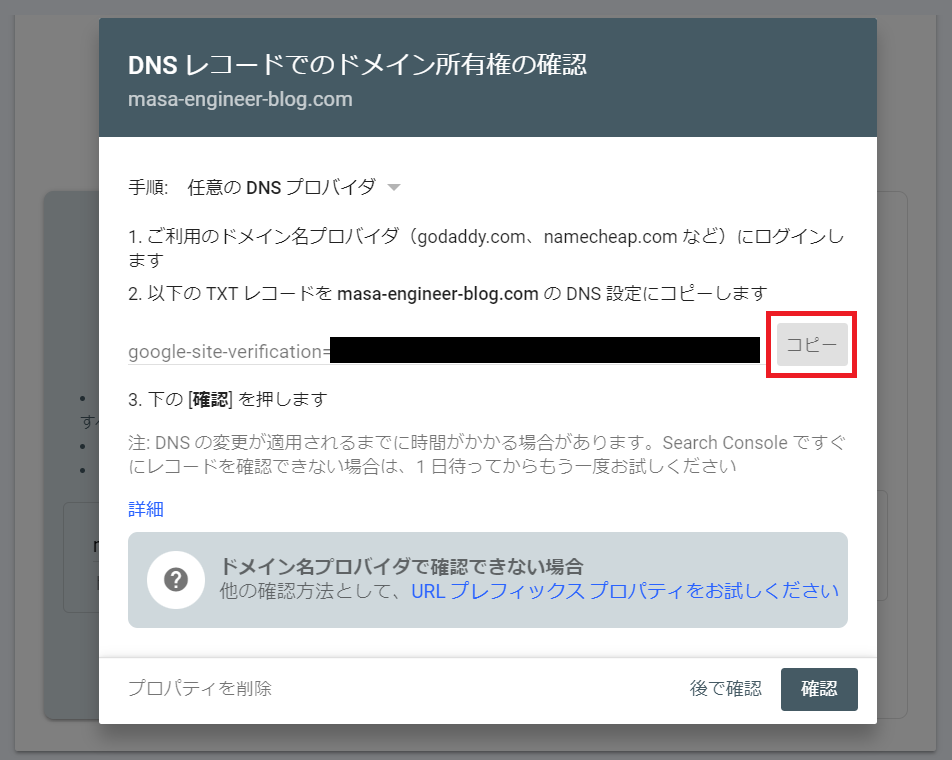
「続行」クリック後、TXTレコードが表示されます。
こちらの値をコピーしたら、この画面を閉じないようにしておきます。
このレコードをご自身の契約しているサーバー側へ設定する必要があります。
サーバーは今回、Xserverを例に解説致します。

Xserverへログインした後、「サーバー管理」をクリックします。

「DNSレコード設定」をクリックします。

設定するドメインに対して「選択する」をクリックします。
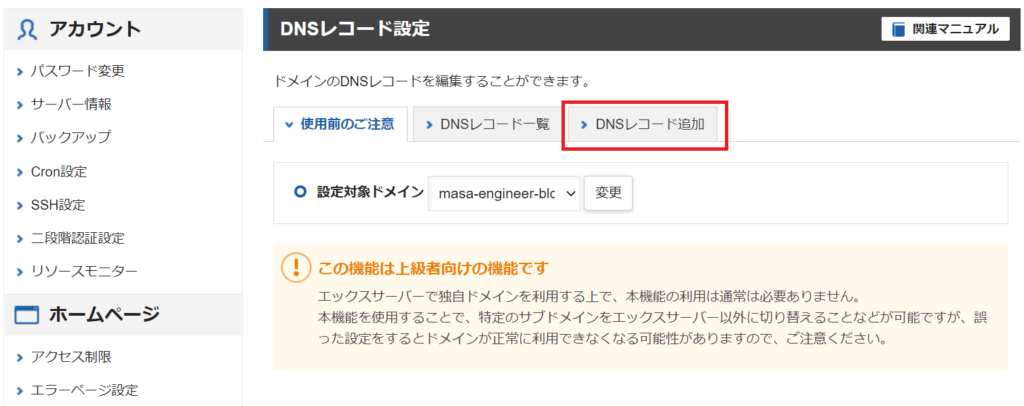
「DNSレコード追加」をクリックします。

種別に「TXT」を選択して、内容にSearch consoleからコピーした値を張り付けます。
「確認画面へ進む」をクリックします。

「追加する」をクリックします。
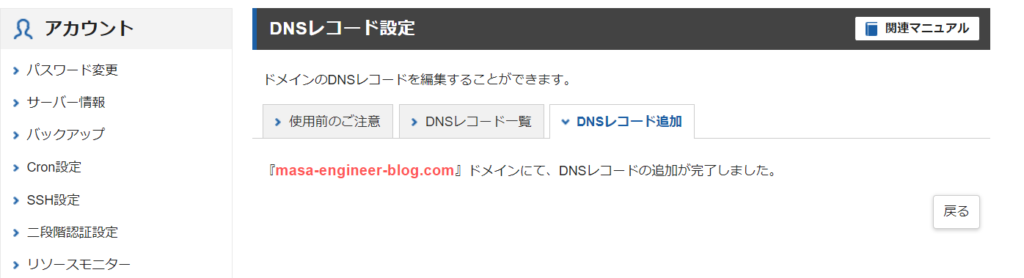
追加が完了したら、Search Consoleに戻ります。
「確認」ボタンを押下すると、以下のように所有権を証明しましたと表示されます。

「プロパティに移動」をクリックします。

「開始」をクリックします。
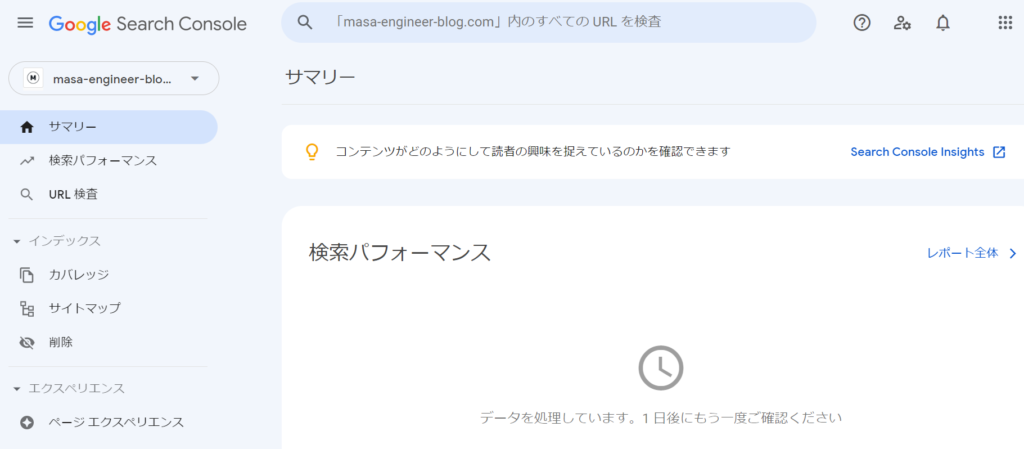
Search Console画面が表示されれば、設定は完了です。











