Xserver(エックスサーバー)![]() を使ってWordpressをインストールする方法について知りたい方はこちらをご参考下さい。
を使ってWordpressをインストールする方法について知りたい方はこちらをご参考下さい。

今回、Wordpressをインストールをした後に確認すべき初期設定とその他に済ませておきたい対応内容を紹介致します。
1.一般設定
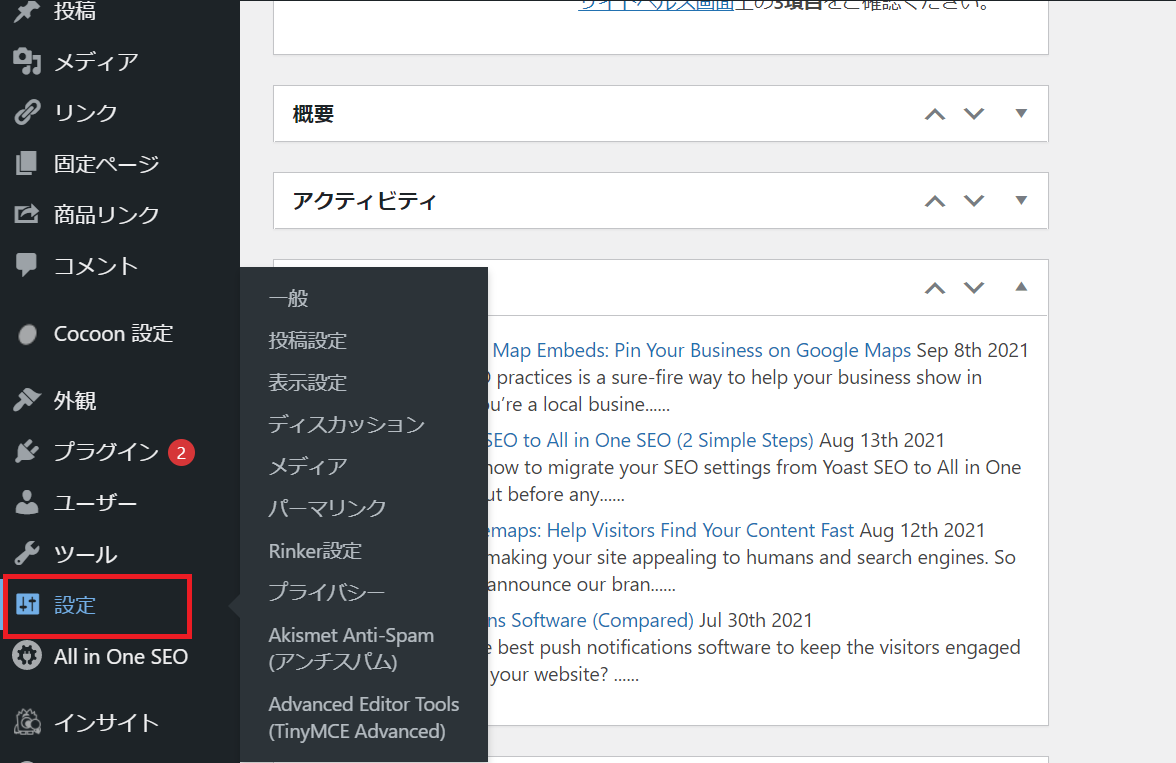
WordPressの左にあるメニュー内の「設定」をクリックすると「一般設定」が開きます。サイトタイトルやアドレスなどの基本的な設定が行えます。
1.1サイトのタイトル
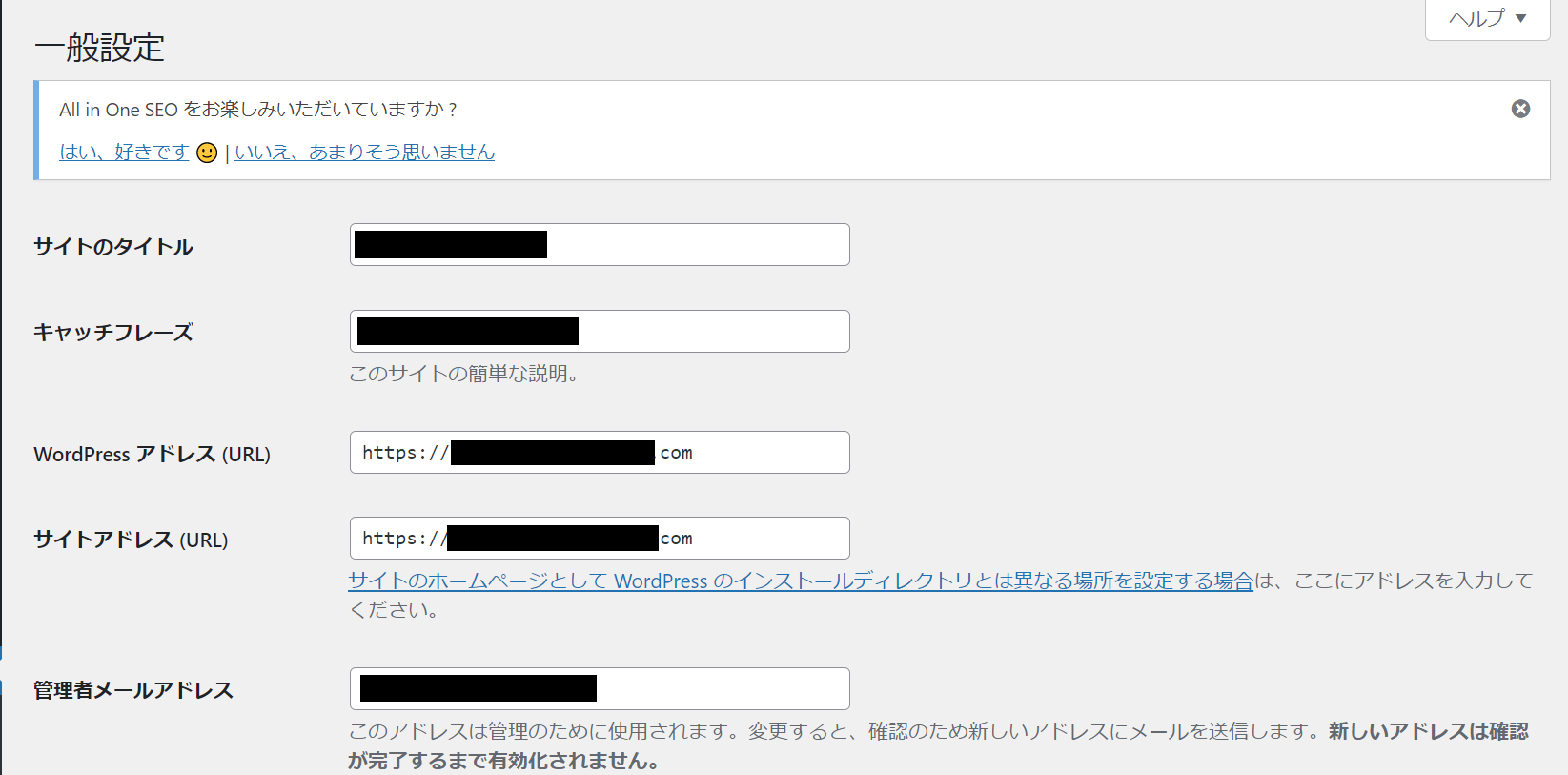
シンプルでユニークな名前をつけるのがよいかと思います。
理想はブログにファンがついて、指名検索されるようになることです。
1.2キャッチフレーズ
wordpressインストール直後では中々決めにくいかもしれません。
またSEOの設定が適切にされていない状態でキャッチフレーズを入れるとmeta description内にキャッチフレーズが入る場合があるため、最初は空白でも問題ありません。
1.3wordpressアドレスとサイトアドレス
レンタルサーバーでwordpressを自動インストールした場合、両方のURLが設定されているがhttp://○○○.com/wordpress/ となっている場合があります。
もしそうなっていた場合、http://○○○.com に変更しましょう。
1.4管理者メールアドレス
レンタルサーバー契約時、wordpressの情報で入力したメールアドレスが自動的に設定されていれば、OKです。
コメントを許可している場合、設定されているメールアドレスに通知が届きます。
1.5メンバーシップの設定
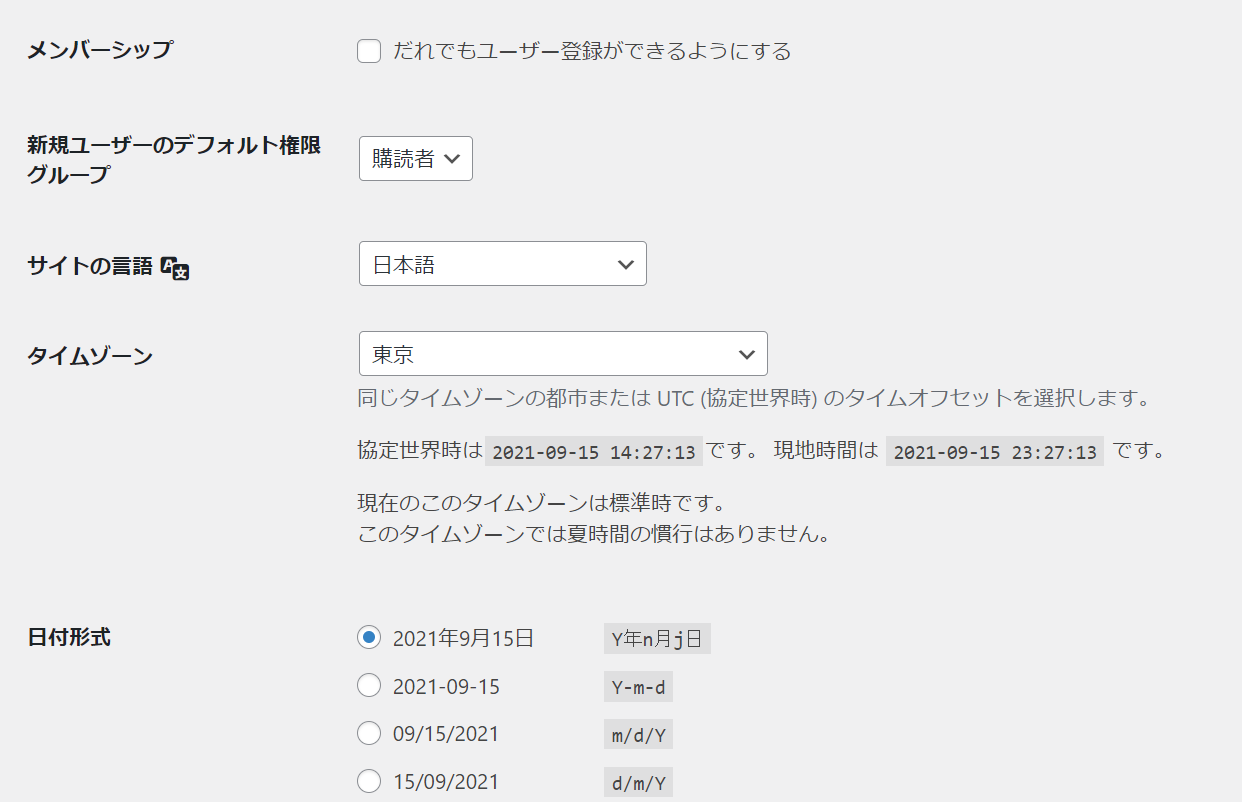
サイトを複数の人で管理する場合、wordpressにはユーザー管理機能がついています。
個人で記事を投稿・更新していく場合、この機能は必要ありませんが、例えばライターに記事作成依頼をする場合などのユーザー権限を制限してアカウントを作成することができます。(メニューの「ユーザー」から「新規追加」)
「だれでもユーザー登録ができるようにする」はセキュリティ的によくないため、基本的にチェックは外しておくことをおすすめします。
1.6タイムゾーンの設定
レンタルサーバーで契約して自動的にwordpressインストール後は、日本語表記になっていれば、日本向けの設定になっているため、デフォルトのままでOKです。
海外向けのサイトの場合は、言語やタイムゾーンもターゲットにする国に合わせて変更するとよいかと思います。
設定変更が完了したら、「変更を保存」をクリックしましょう。
2.投稿設定
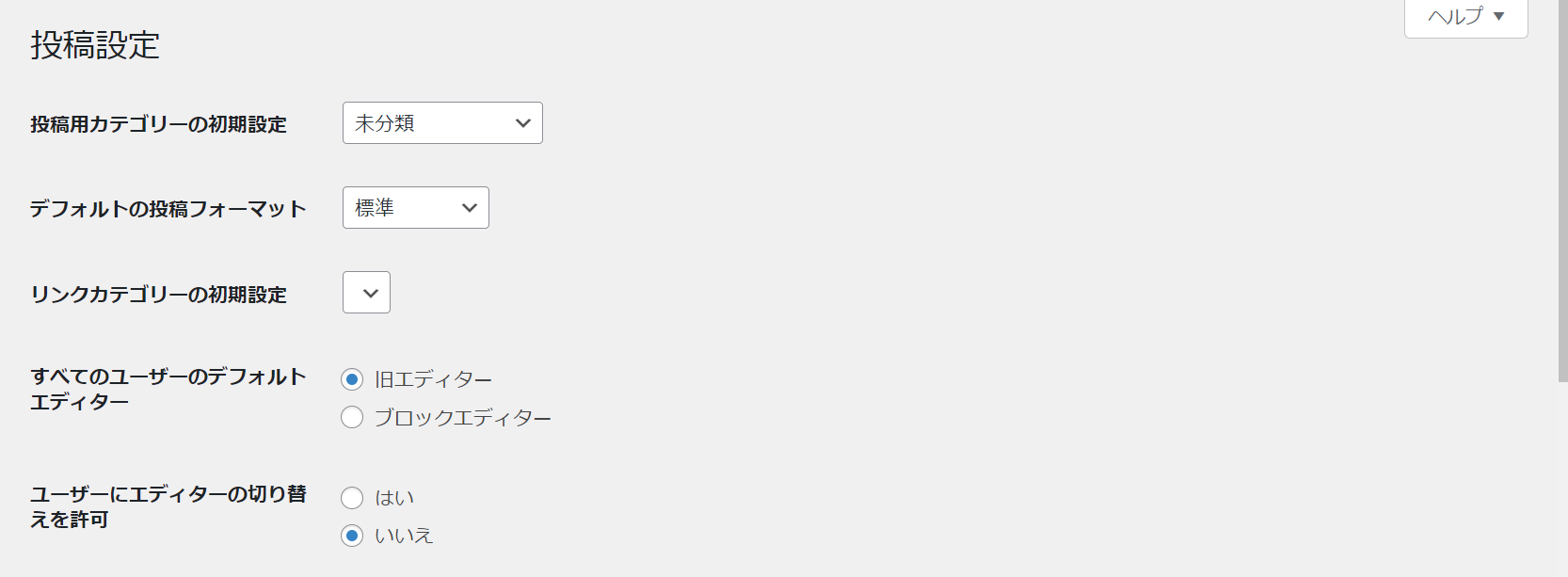
メニュー内の「設定」の下に表示されている「投稿設定」をクリックして開けます。
記事や固定ページの投稿に関する設定が行えます。
2.1投稿用カテゴリの初期設定
デフォルト「未分類」のままでOKです。
カテゴリーの設定は、後からメニューの「投稿」⇒「カテゴリー」から設定できるためここではそのままでOKです。
2.2メールでの投稿の設定
メールで投稿をしたい場合の設定です。
基本的にはwordpress上で記事を更新して投稿するため、特に設定は不要です。
3.表示設定
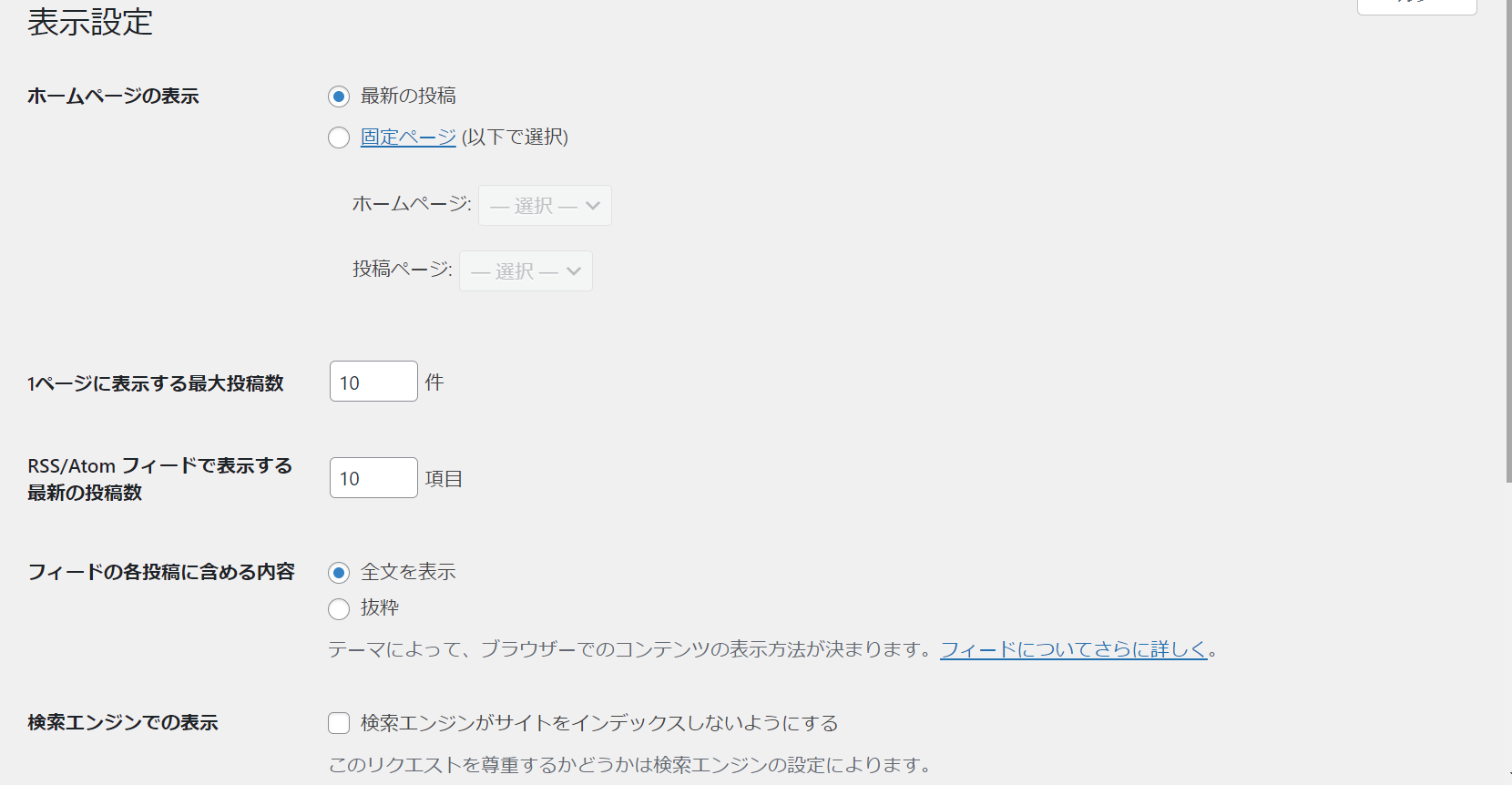
3-表示設定
トップページに表示するコンテンツやRSSフィードに関する設定が行えます。
3.1ホームページの表示の設定
「最新の投稿」を選択すると記事が公開されたときに、一覧形式で更新されます。
ブログ形式なら基本的には「最新の投稿」でよいかと思います。
コーポレートサイトや公式サイトなどでトップに表示する内容を固定したい場合は、固定ページを作成して設定することで常に同じ内容が表示されます。
3.2RSS/Atom フィードに関する設定
RSSフィードは、ブログ記事を公開したときに登録者に自動で通知してくれる機能です。
3.3検索エンジンでの表示(インデックス)の設定
チェックを入れるとgoogleにindexされなくなる、検索結果に表示されなくなるため、チェックは外したままでOKです。
4.ディスカッション設定
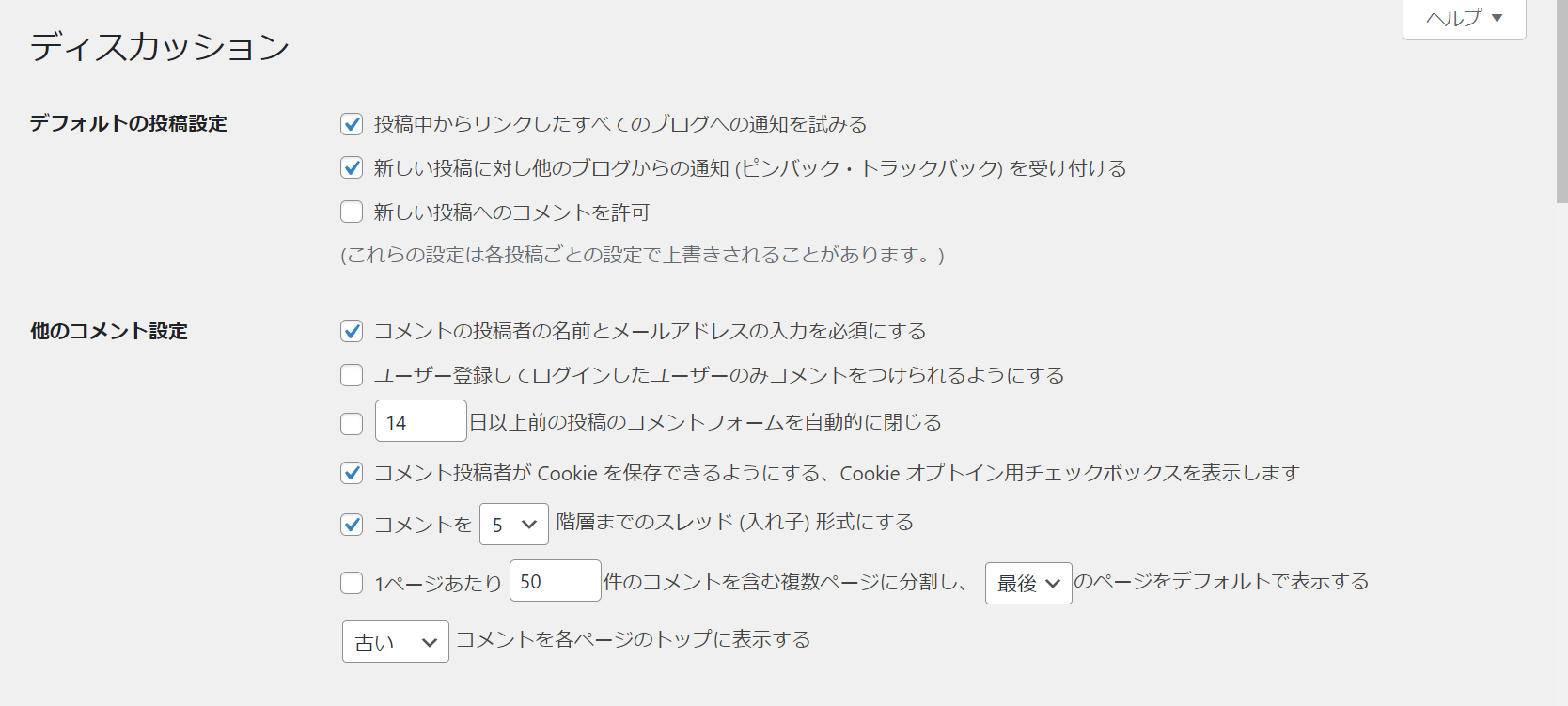
コメントやピンバックに関する設定が行えます。
4.1デフォルト投稿設定
・「投稿中からリンクしたすべてのブログへの通知を試みる」にチェックを入れると記事の他の記事のリンクを入れたときに、相手のサイトへ通知するようになります。
・「新しい投稿に対し他のブログからの通知 (ピンバック・トラックバック) を受け付ける」にチェックを入れると相手サイトに自身のサイトのリンクが貼られたときに通知が来るようになります。
・「新しい投稿へのコメントを許可」にチェックを入れると記事の閲覧者がコメントを投稿できるようになります。
上記2つはチェックを入れることで相手サイトとの交流をはかることができます。
3つ目のコメントを許可する場合、Akismet(プラグイン)などでスパム対策をする必要があります。
4.2他のコメント設定
コメントを許可する場合、「コメントの投稿者の名前とメールアドレスの入力を必須にする」にもチェックを入れることでスパム対策にもなります。
4.3アバターの設定
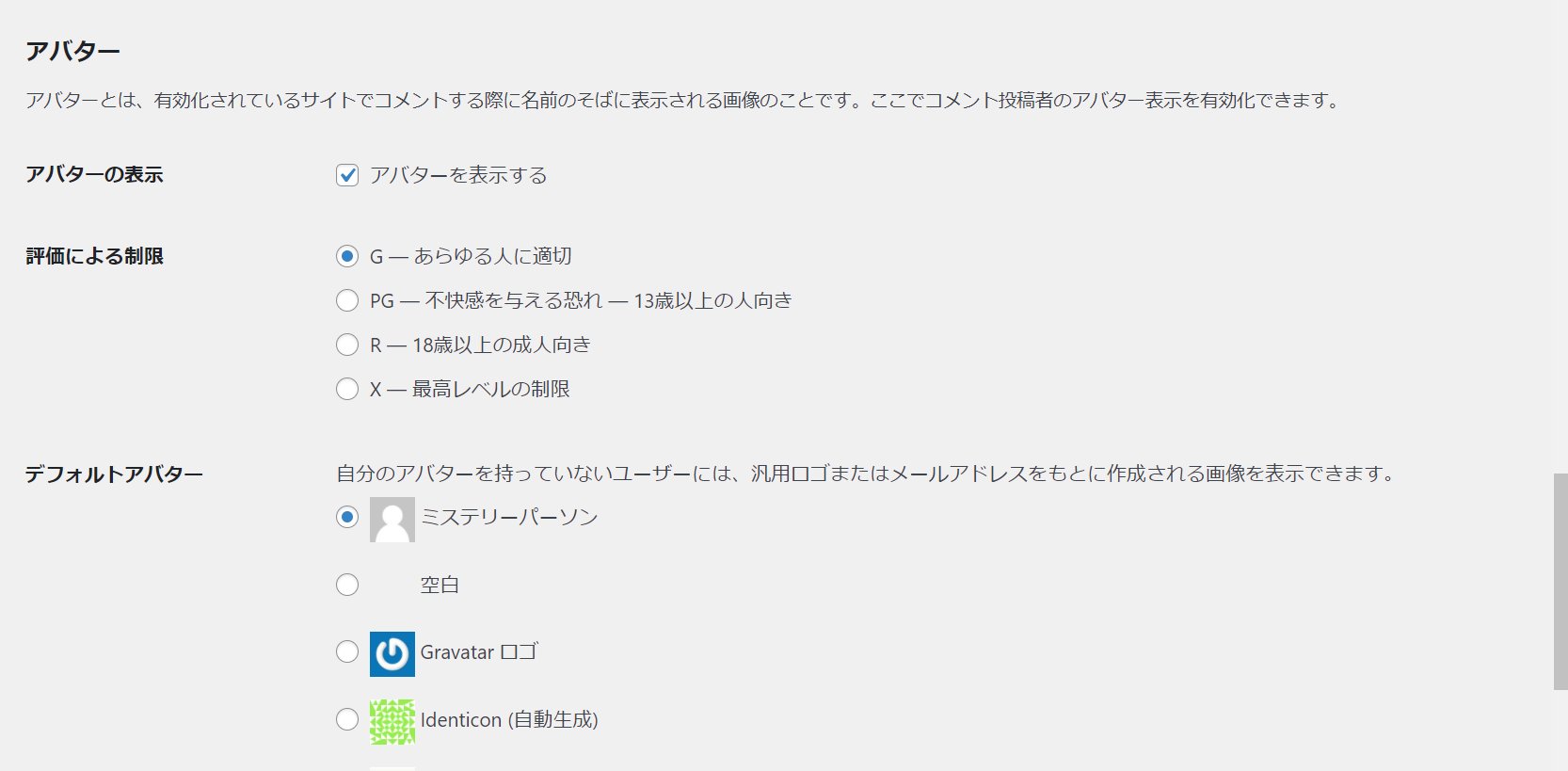
コメント欄に表示されるアイコンの設定です。デフォルトのままでOKです。
5.メディア設定
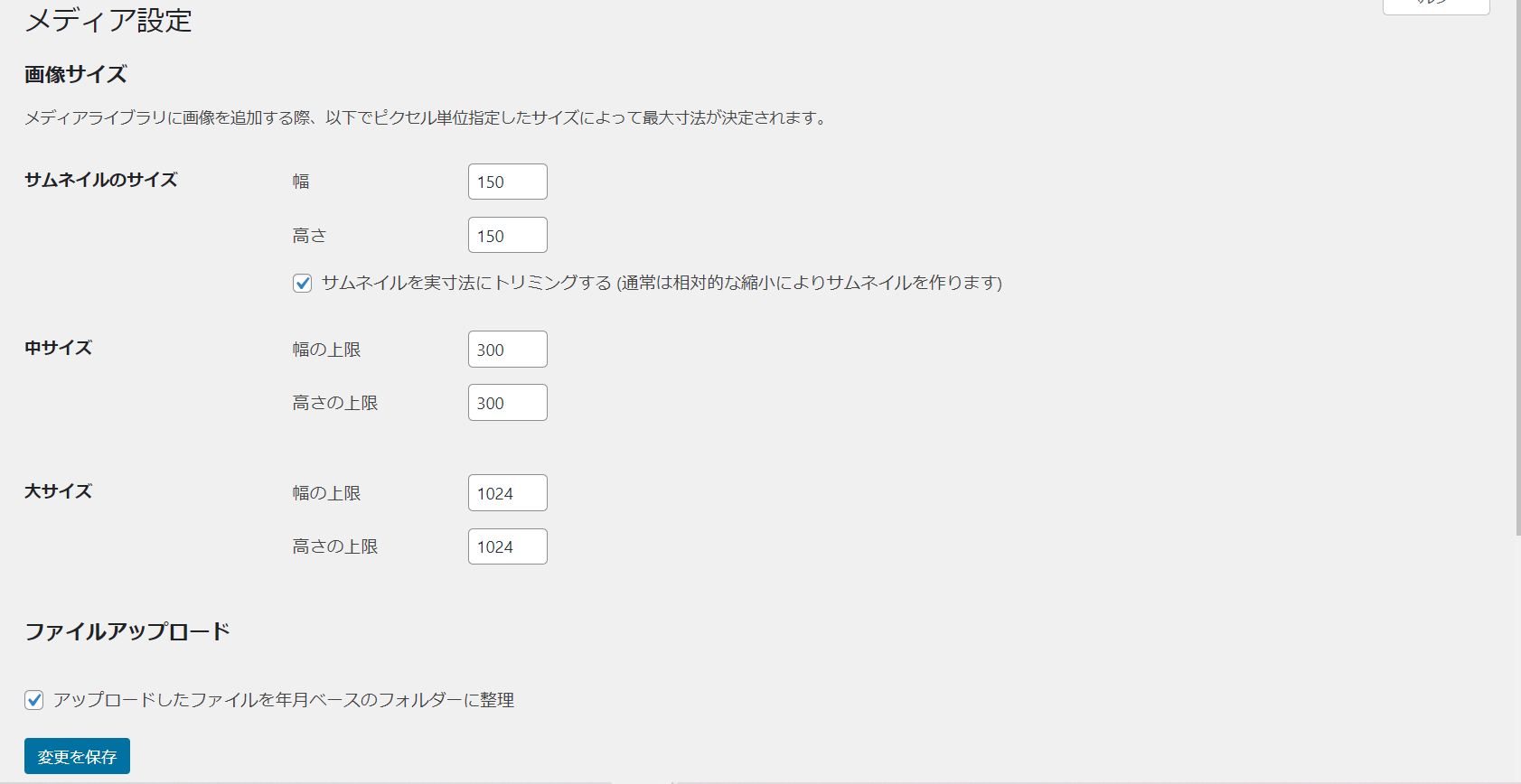
画像サイズに関する設定が行えます。
記事内で画像挿入時にwordpressにて自動調整(中、大、フルサイズ)することができます。
6.パーマリンク設定
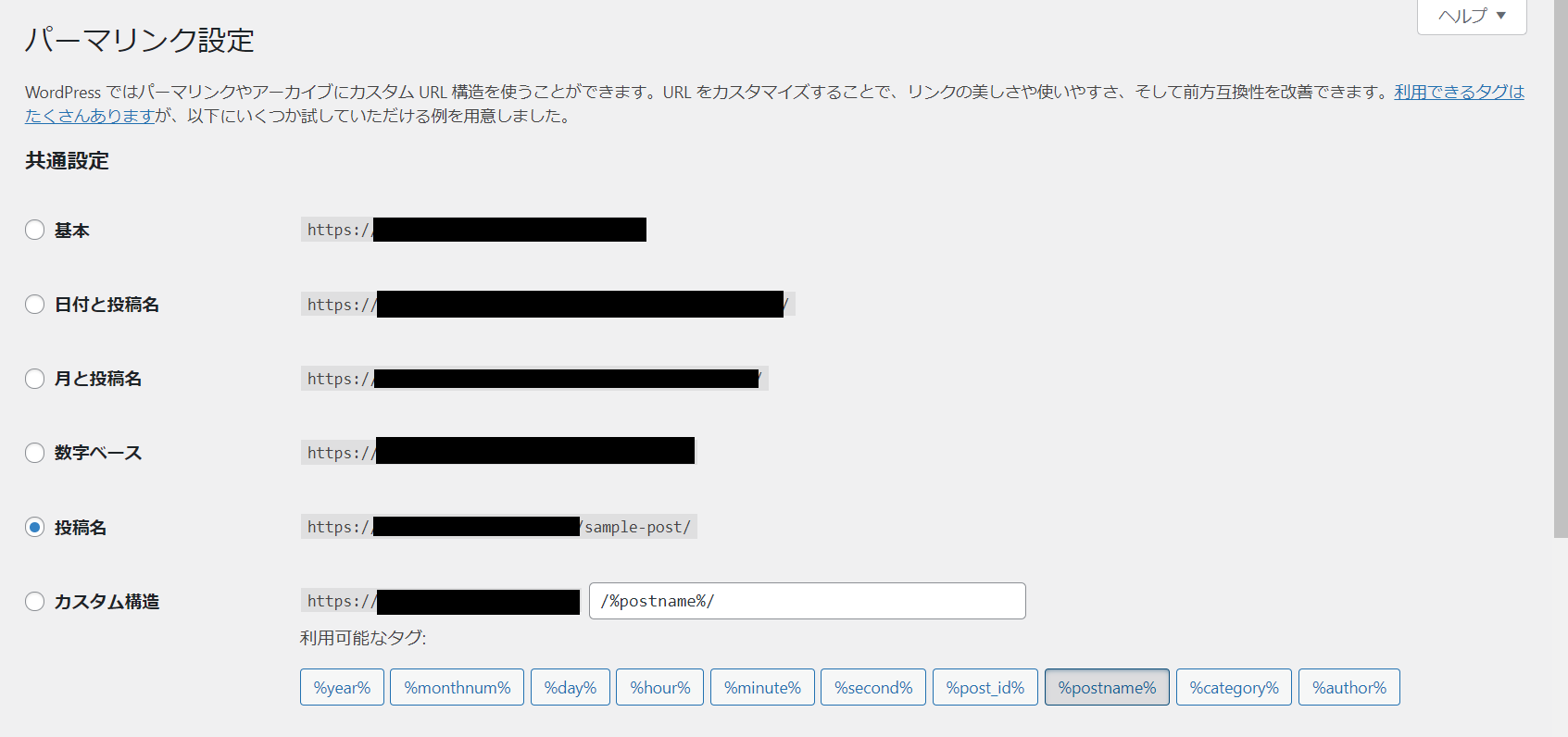
記事や固定ページのURLの表示方法に関する設定が行えます。
「投稿名」を選択するとURLが記事作成時にタイトルで表示されます。
記事のパーマリンク設定から和名から英語表記に変えることができます。
カスタム構造を選択すると日付やカテゴリーなどをURL内に含めることができます。
カテゴリーをURL内に含める場合、下のように記入しておきます。(ボタンから追加できます)
/%category%/%postname%/
記事の名前(postname)以外にカテゴリーなどをURLに含める場合は注意が必要です。
例えば、カテゴリーを「wordpress」、記事名(postname)を「how-to-install-wordpress」とすると以下のようなURLになります。
http://○○○.com/wordpress/how-to-install-wordpress
一度記事が公開されると、上記のURLでアクセスされるようになります。
記事公開後、仮に上記の記事のカテゴリーを変えてしまうとURLが変わってしまうため、上記のURLでのアクセスがなくなります。
7.その他
初期設定確認後、済ませておきたい対応を2つ紹介致します。
不要なプラグインの削除

「Hello Dolly」はWordPressにデフォルトで入っているプラグインです。
不要なプラグインのため削除してしまって問題ありません。

「TypeSquare Webfonts for エックスサーバー」はXserverを利用するとついてくるプラグインですが、不要なので削除でOKです。
不要なプラグインを残しておくと、脆弱性を生む可能性があるので、削除しましょう。
サンプル記事の削除
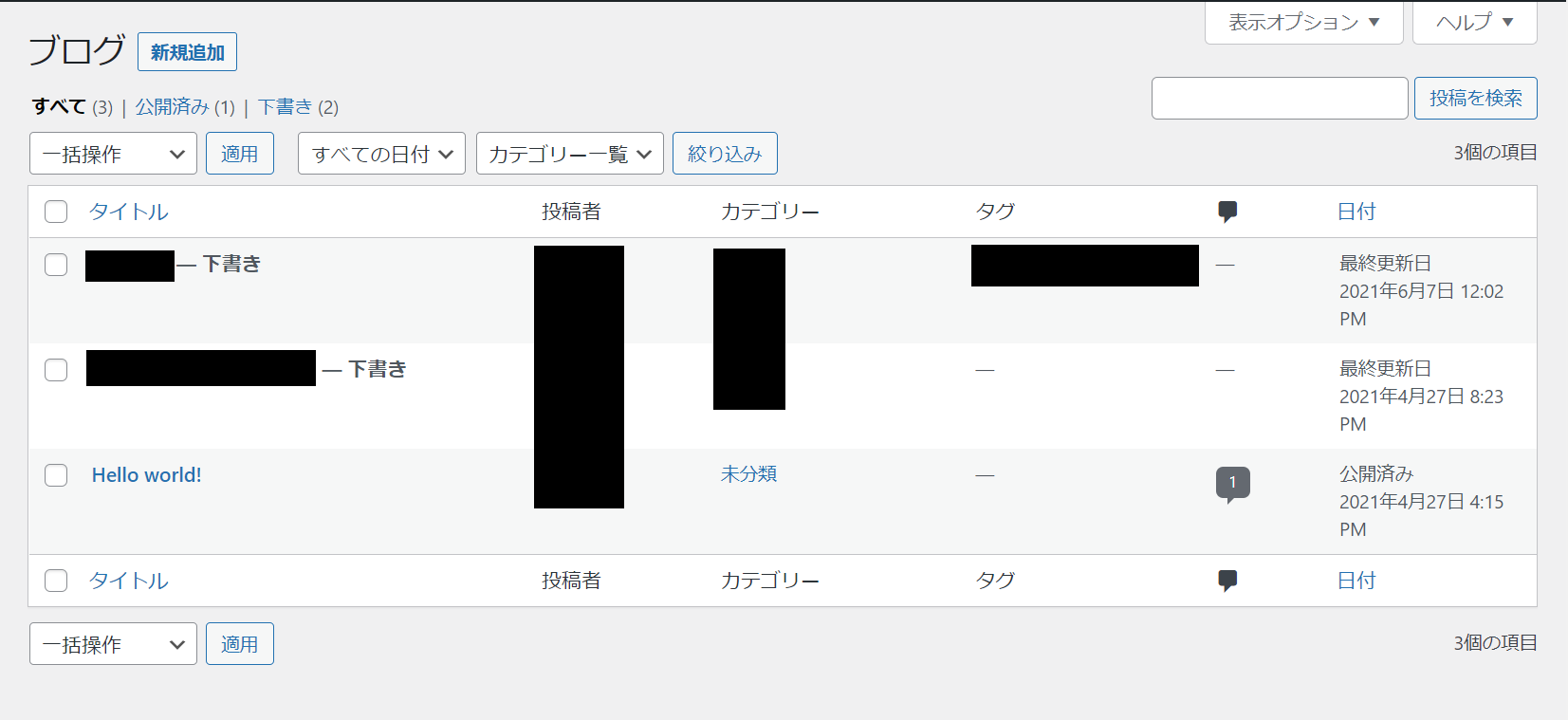
wordpressインストール直後は、記事一覧に「Hello world!」があるので削除しましょう。











