Next.jsとFirebaseを組み合わせると、簡単に画像ファイルのアップロードを行うことができます。
Next.js はReactのframeworkになります。
画像ファイルのstorage(保存先)として、Firebase storageを利用します。
またFirebaseのSparkプランは無料で利用することができます。
1.Next.js プロジェクト作成
空のプロジェクトを適宜作成します。
空のフォルダに移動して、cmd/terminalから以下のコマンドを実行して、Next.jsプロジェクトを作成します。
npx create-next-app . --use-npm
以下のコマンドでtailwindcssをインストールします。
npm install tailwindcss postcss@latest autoprefixer@latest npx tailwindcss init -p
※本記事では、スタイルの解説はしておりません。
heroiconを使用するので以下のコマンドを実行します。
npm install @heroicons/react
tailwind.config.jsの編集
module.exports = {
content: [
"./pages/**/*.{js,ts,jsx,tsx}",
"./components/**/*.{js,ts,jsx,tsx}",
],
theme: {
extend: {},
},
plugins: [ ],
}
pages/_app.js
import 'tailwindcss/tailwind.css'
この状態で一度以下を実行して、localhostを立ち上げてみます。
npm run dev
http://localhost:3000
welcomeページが表示されれば、OKです。
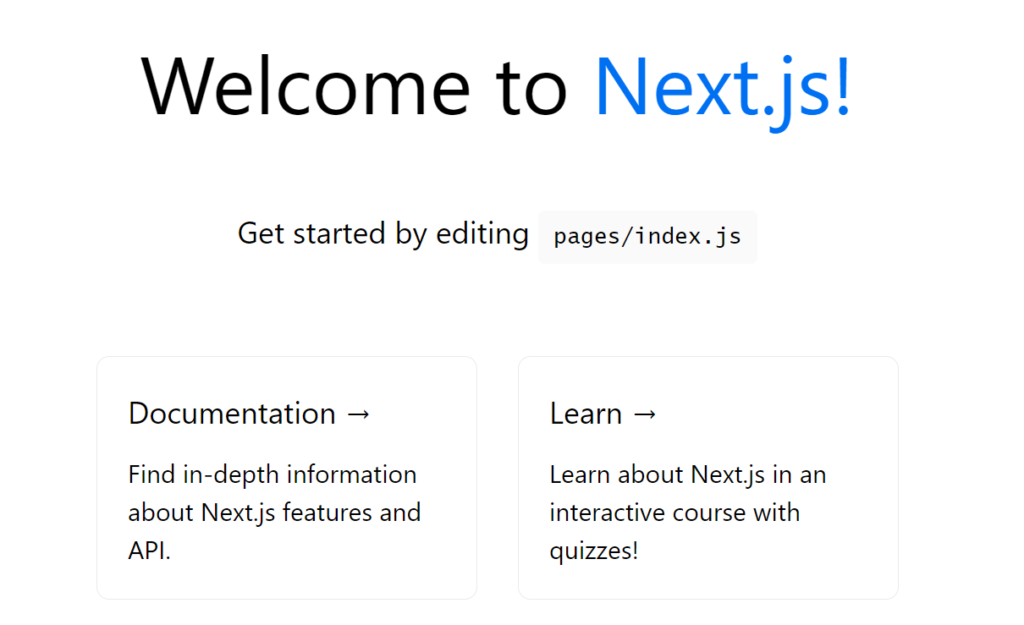
componentsフォルダ作成とLayout.jsの作成。
components/Layout.js
export default function Layout({ children, title = 'default title'}) {
return (
<div className='flex justify-center items-center flex-col min-h-screen text-white font-mono bg-gray-800'>
<Head>
<title>{title}</title>
</Head>
<main className='flex flex-1 justify-center items-center w-screen flex-col'>
{children}
</main>
<footer className='mb-4 w-full h-6 flex justify-center items-center text-gray-500 text-sm'>
@M-yoshimura-ML 2022
</footer>
</div>
)
}
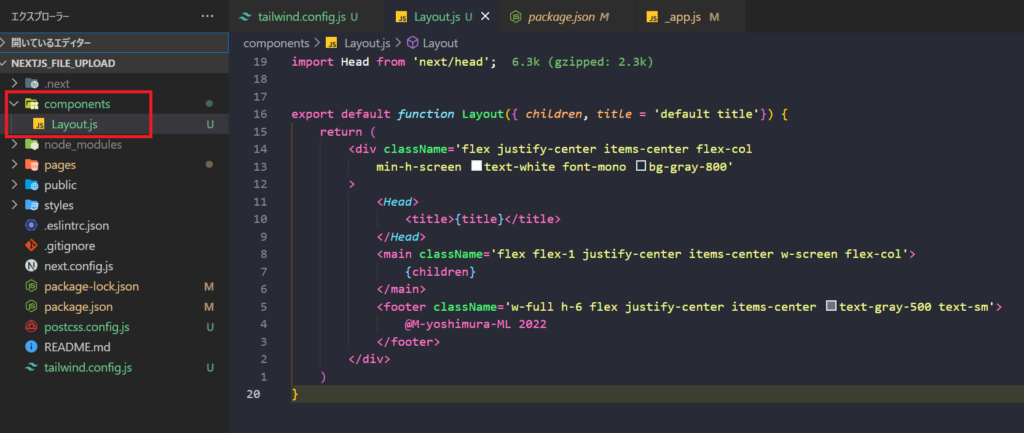
こちらのLayout.jsを他のページで呼び出すことで、レイアウトが統一されます。
別ページで<Layout />を呼び出すときに、titleの値を指定するとそのページが表示されたときのタイトルも変更されます。
またfooter情報も自動的に表示されます。(footerの記載は適宜変更下さい)
2.upload用画面作成
pages配下にupload-file.jsを新規作成します。
pages/upload-file.js
import { useState } from "react";
import Layout from '../components/Layout';
export default function UploadImage() {
return (
<Layout title="upload image check">
<div className="mb-4">this is upload image screen</div>
<label htmlFor="file-input" className="bg-primary-900 text-white-900 dark:bg-dark-900 flex justify-center items-center px-4 py-2 rounded mb-6 w-full" >
<svg xmlns="http://www.w3.org/2000/svg"
className="h-10 w-10 hover:cursor-pointer hover:bg-gray-700"
fill="none" viewBox="0 0 24 24" stroke="currentColor" strokeWidth="2"
>
<path
strokeLinecap="round"
strokeLinejoin="round"
d="M4 16l4.586-4.586a2 2 0 012.828 0L16 16m-2-2l1.586-1.586a2 2 0 012.828 0L20 14m-6-6h.01M6 20h12a2 2 0 002-2V6a2 2 0 00-2-2H6a2 2 0 00-2 2v12a2 2 0 002 2z" />
</svg>
</label>
</Layout>
);
}
react hookのuseStateはファイルの状態管理のため、後ほど使用します。
Layoutコンポーネントを読み込み、その中で<label>タグとphotographというheroiconを<svg>タグで読み込んでいます。
この状態で以下にアクセスしてみます。
http://localhost:3000/upload-file

Layoutコンポーネントの内容と、photographアイコンが表示されればOKです。
3.画像のpreview機能作成
以下をpages/upload-file.jsのfunction内に追加します。
const [image, setImage] = useState(null);
const [createObjectURL, setCreateObjectURL] = useState(null);
1つ目はimageのオブジェクトを管理して、後にFirebase storageへ送るために用意します。
2つ目のcreateObjectURLは、画像を選択して、画面にpreview用として表示するためのURL格納用になります。
次に以下の処理を追加します。
const uploadToClient = (event) => {
if (event.target.files && event.target.files[0]) {
const file = event.target.files[0];
setImage(file);
setCreateObjectURL(URL.createObjectURL(file));
}
};
こちらの処理は、画像が選択された後に実行するようにして、fileオブジェクトをimageにセットします。
またcreateObjectURLメソッドでfileのURLを生成して、createObjectURLにセットしています。
以下の<img>タグを<label>タグの上に追加します。
<img className="flex justify-center items-center" src={createObjectURL} />
photographアイコンを押したときに、画像選択ができるように以下の<input>タグを<label>タグの下に追加します。
<input id="file-input" className="hidden" type="file" accept="image/*" name="myImage" onChange={uploadToClient} />
<label>のhtmlFor=”file-input”と<input>のid=”file-input”で紐づけをしています。
onChangeで状態が変わった時(ファイル選択された後)、uploadToClientを実行するようにしています。
<label>を使わずに、<input>タグでもfile自体はpreview, upload可能ですが、<input>だとださいので、hidden属性で表示しないようにして、代わりにphotographアイコンを表示しています。
この状態で動作確認をしてみます。

アイコンをクリックして、画像選択後、画像が画面に表示されることが確認できます。
4.Firebaseの設定
Firebaseを利用するにはgoogleアカウントが必要です。
googleアカウントでFirebaseにログインして、コンソールに移動します。

プロジェクト追加から新規プロジェクトを追加していきます。
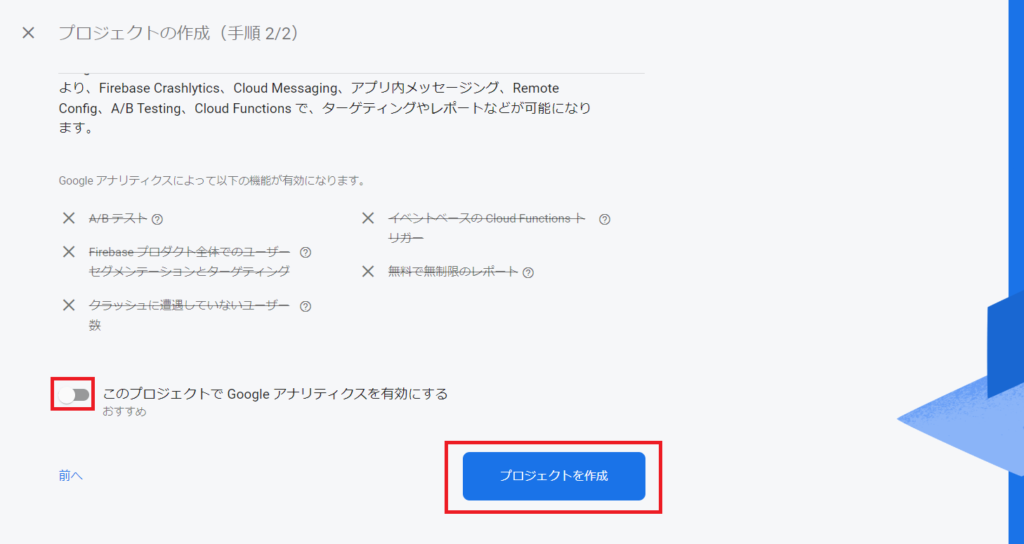
google analyticsは不要な場合はチェックを外して、プロジェクトを作成します。

プロジェクト作成後、アプリを追加していきます。

アプリ名を適宜つけて、チェックマークを入れて登録します。
以下を実行します。
npm install firebase@9.*

SDKの追加ページで、表示された内容をコピーします。
helpersフォルダをディレクトリ直下に作成して、その中にfirebase.jsを作成します。
firebase.jsにコピーした内容を張り付けます。
※別の階層にfirebase.jsを作る場合は、以降フォルダの相対パスに注意
張り付けた後に、値を直接記述するのではなく、.envを参照するようにconfigに記載を変更します。
helpers/firebase.js
import { initializeApp } from "firebase/app";
import { getStorage } from "firebase/storage";
const firebaseConfig = {
apiKey: process.env.NEXT_PUBLIC_FIREBASE_API_KEY,
authDomain: process.env.NEXT_PUBLIC_FIREBASE_AUTH_DOMAIN,
projectId: process.env.NEXT_PUBLIC_FIREBASE_PROJECT_ID,
storageBucket: process.env.NEXT_PUBLIC_FIREBASE_STORAGE_BUCKET,
messagingSenderId: process.env.NEXT_PUBLIC_FIREBASE_MESSAGING_SENDER_ID,
appId: process.env.NEXT_PUBLIC_FIREBASE_APP_ID,
};
const app = initializeApp(firebaseConfig);
export const storage = getStorage(app);
console.log(app);
envの設定を読み取れるようにするには、Nexjsの場合、先頭にNEX_PUBLIC_ を付けます。export const storage で他のファイルでもstorageが使えるようにします。
console.log(app)で初期化がちゃんと読み込まれているかをconsole上で確認します。
プロジェクトフォルダ直下に、.envファイルを作成して、以下のように記述します。
NEXT_PUBLIC_FIREBASE_API_KEY="[your credential key]"
この状態で、localhostにアクセスします。
またchromeなどのconsoleを開いておきます。
http://localhost:3000/

console上で_optionsに各設定したkeyとvalueが表示されれば、読み込みはOKです。
firebase画面上に表示されているCLIのインストールを実行しておきます。
npm install -g firebase-tools
ログインコマンドは適宜メモに控えておけばOKです。
最後に、左のメニューにあるStorageから、storageを作成しておけば、firebase側の準備は完了です。
5.Firebase storageへファイル送信
firebaseへファイル送信用の関数を作成します。
pages/api/upload.js
import { storage } from "../../helpers/firebase";
import { ref, uploadBytes, getDownloadURL } from "firebase/storage";
//single image file upload
export const postImage = async(image=null) => {
let uploadResult = '';
if(image.name){
const storageRef = ref(storage);
const ext = image.name.split('.').pop();
const hashName = Math.random().toString(36).slice(-8);
const fullPath = '/images/' + hashName + '.' + ext;
const uploadRef = ref(storageRef, fullPath);
// 'file' comes from the Blob or File API
await uploadBytes(uploadRef, image).then(async function(result) {
console.log(result);
console.log('Uploaded a blob or file!');
await getDownloadURL(uploadRef).then(function(url){
uploadResult = url;
});
});
}
return uploadResult;
}
引数にimageオブジェクトを指定しておきます。
uploadBytesでfirebase storageに送信しますが、時間がかかるので、async awaitで非同期処理にしています。
fileをアップロードした後、その画像を他の画面で使用するには、画像のURLを取得する必要があります。
getDownloadURLで画像のパス(URL)を取得します。ブラウザでは、URLが取得できているかを確認します。
ファイル名をランダムな文字列に変更していますが、しなくてもOKです。
その場合は、image.nameをfullPathに渡します。
upload-file.jsを変更していきます。
pages/upload-file.js
import { postImage } from "./api/upload";
postImage(storageへの送信処理)を読み込めるようにimportを追加します。
以下の処理を追加します。
const uploadToServer = async () => {
const result = await postImage(image);
console.log(result);
};
送信用のボタンを押したときに、この処理を実行するようにします。
引数imageは、useStateで状態管理されているimageが渡されます。
送信用のボタンを<input>タグの下に追加します。
<button className="btn btn-primary" type="submit" onClick={uploadToServer}>
Send to server
</button>
全体のupload-file.jsは以下のようになります。
import { useState } from "react";
import Layout from '../components/Layout';
import { postImage } from "./api/upload";
export default function UploadImage() {
const [image, setImage] = useState(null);
const [createObjectURL, setCreateObjectURL] = useState(null);
const uploadToClient = (event) => {
if (event.target.files && event.target.files[0]) {
const file = event.target.files[0];
setImage(file);
setCreateObjectURL(URL.createObjectURL(file));
}
};
const uploadToServer = async () => {
const result = await postImage(image);
console.log(result);
};
return (
<Layout title="upload image">
<div className="mb-4">this is upload image screen</div>
<img className="flex justify-center items-center" src={createObjectURL} />
<label htmlFor="file-input" className="bg-primary-900 text-white-900 dark:bg-dark-900 flex justify-center items-center px-4 py-2 rounded mb-6 w-full" >
<svg xmlns="http://www.w3.org/2000/svg"
className="h-10 w-10 hover:cursor-pointer hover:bg-gray-700"
fill="none"
viewBox="0 0 24 24"
stroke="currentColor"
strokeWidth="2"
>
<path
strokeLinecap="round"
strokeLinejoin="round"
d="M4 16l4.586-4.586a2 2 0 012.828 0L16 16m-2-2l1.586-1.586a2 2 0 012.828 0L20 14m-6-6h.01M6 20h12a2 2 0 002-2V6a2 2 0 00-2-2H6a2 2 0 00-2 2v12a2 2 0 002 2z" />
</svg>
</label>
<input id="file-input" className="hidden" type="file" accept="image/*" name="myImage" onChange={uploadToClient} />
<button className="btn btn-primary" type="submit" onClick={uploadToServer}>
Send to server
</button>
</Layout>
);
}
最後に、動作確認をしてみます。
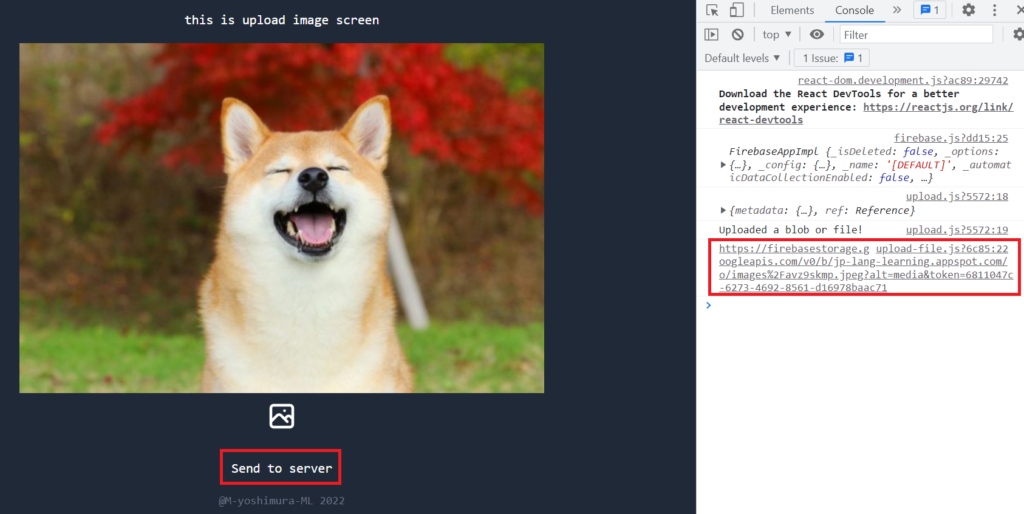
consoleを見ると、firebaseのURLが取得できていることがわかります。

firebase storage側を見ると、imagesフォルダ内に送信した画像がuploadされていることが確認できます。
今回は以上となります。
参考
以下の記事にて、複数の画像をpreviewしてuploadする方法について解説しています。












