MySQl 8.xをWindowsとMacにインストールする方法をそれぞれ紹介いたします。
1.MySQL 8.x インストール(Win)
こちらの動画でもWindows環境にMySQLをインストールする解説を用意致しました。
まずMySQLの公式サイトへアクセスして、MySQL Community Serverのインストーラーをダウンロードする必要があります。
MySQLの公式サイトへアクセス。

「Download」をクリック。
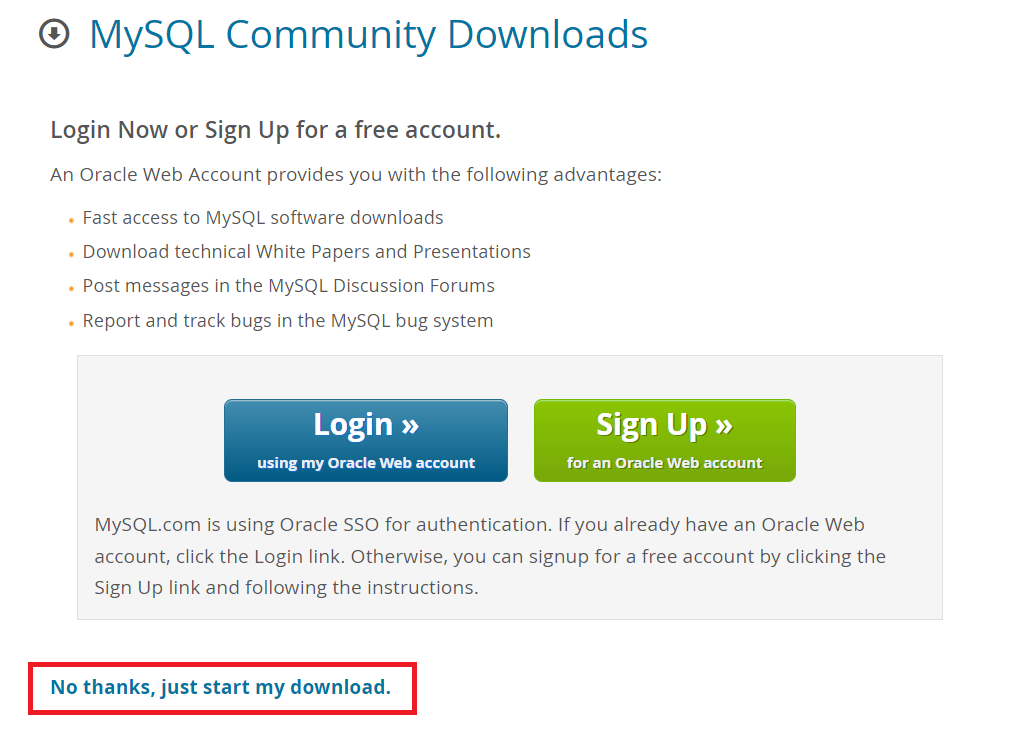
Login/Sign Upする必要はないので、「No thanks, just start my download」からインストーラーをダウンロード。
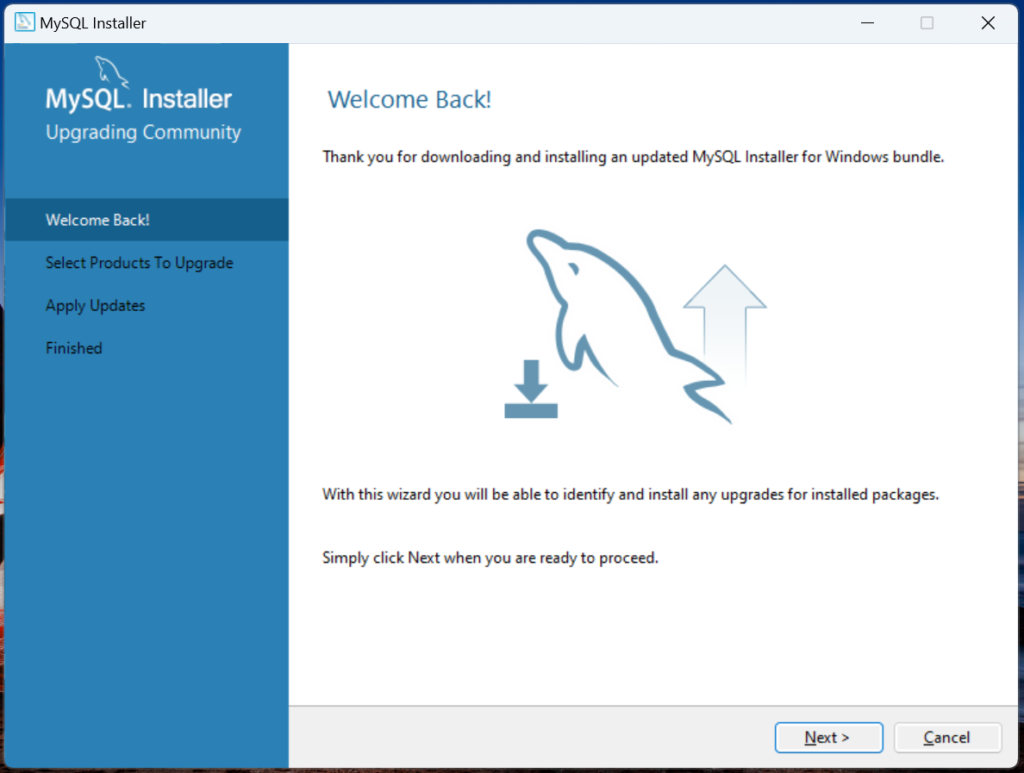
インストーラーを起動して「Next」。

MySQL ServerとMySQL Shell を選択する。
MySQL Workbenchも必要に応じて選択する。

default portは、3306で問題ないが、すでに使用している場合は、変更する。

Authentication Methodは Recommendedが選択されていることを確認して「Next」を選択する。

root user用のパスワードを設定する。
「Add user」からAdminユーザーを追加することができるが、インストールした後でもユーザー追加は可能。

Windows Serviceは特に変更せず「Next」をクリック。

Server File Permissions では最初にチェックが入っていることを確認して「Next」

Apply Configurationで「Execute」をクリック。

「Finish」して次に進む。

Product Configurationではそのまま「Next」へ。

インストールされたものが表示されればOK。「Next」へ。

「Finish」したら、次にenvの設定を行う。

「Environment Variable」環境変数の設定をクリック。

Pathの編集を行う。

MySQLをインストールした先のbinフォルダのパスをコピーする。

コピーしたパスを環境変数のパスに貼り付ける。
portをデフォルトから変更したときのport番号の確認
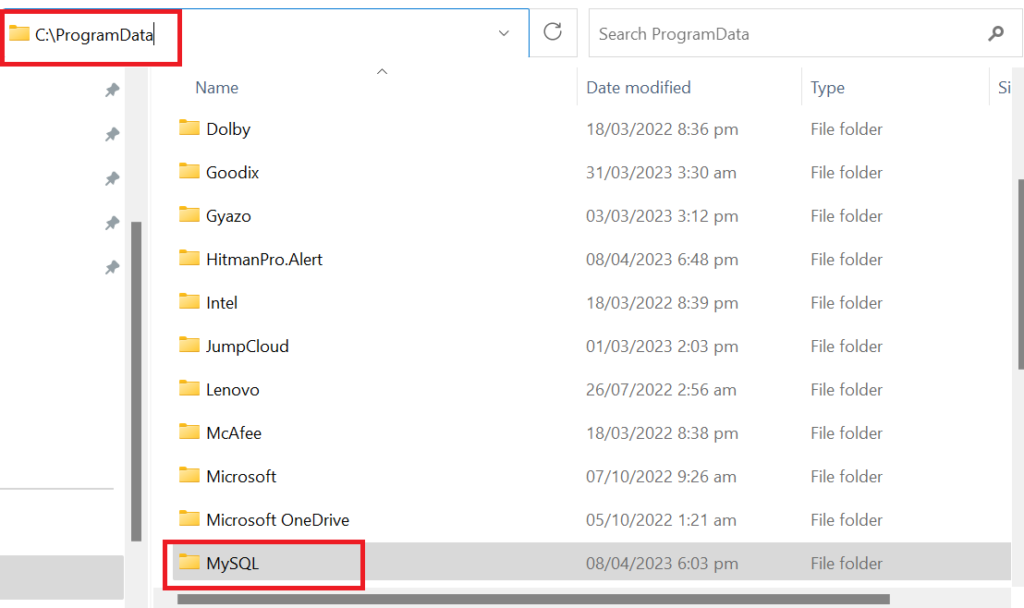
エクスプローラーを立ち上げて「C:ProgramData」と入力。

my.iniファイルがあることを確認できたら、ファイルをdesktopなどにコピーする。

portがカスタムで設定した値になっていればOK。(defaultにしていたら3306)
MySQLのバージョン確認と接続

バージョン確認
mysql --version
MySQLへの接続
mysql -u root -p --port=3306
MySQLをインストールして1からSQLを学習できるコースを作成しました。
以下の記事でコースの概要を紹介しています。

2.MySQL 8.x インストール(Mac)

Mac用のインストーラーはこちら。
MacではIntelチップとM1またはM2チップでインストーラーが異なる。
IntelならX86、M1またはM2チップならARMを選択する。

インストーラーが起動できない場合、システム環境設定からセキュリティーとプライバシーにて、鍵アイコンをクリックして、インストールを許可するようにする必要がある。
また使用許諾に同意して次に進む。

MySQL Server, Preference Pane, Launched Supportにチェックを入れて「インストール」

root userのpasswordを設定する。

インストールが完了したら閉じて、環境設定を行う。
システム環境設定(Mac)

システム環境設定からMySQLがインストールされたことを確認できる。

usrフォルダを検索して、MySQLのbinフォルダまで移動して、pathをコピーする。

.bash_profileがない場合、新規作成して、以下のようにpathを追加する。
export PATH=${PATH}/usr/local/mysql-xxx/bin/
.bash_profileを保存したら、閉じる。
MySQL接続確認(Mac)

terminalを開いて、バージョン確認を行う。
バージョン確認
mysql --version
MySQLへの接続
mysql -u root -p
MySQLに接続できれば設定完了。
MySQLをインストールして1からSQLを学習できるコースを作成しました。
以下の記事でコースの概要を紹介しています。











